Other takes a lot of space on my Steam Deck – games are taking only a portion of drive – what is inside Other Storage statistics?
I installed only few small games from my Steam collection, just to show the difference, at the time of writing this – my “games” take only 4.29GB of disk space, while Other takes 75.61GB of space.
In short – games section is only for games installed from Steam client.
Other section is all the other stuff on your Steam Deck and can be:
- non-Steam games
- applications (launchers, plugins…)
- documents, videos, music, pictures…
- installation files
- shader cache
So, pretty much everything except Steam games is in – Other storage section.
If you are new to Deck and not still not familiar with the concept, here are few things to start with, so you familiarize yourself with the system before you start here.
How to switch to Desktop Mode on Steam Deck
How to get on-screen keyboard on Steam Deck
How to navigate Desktop Mode on Steam Deck (buttons explained)
How to uninstall Steam and non-Steam game from Steam Deck
How to navigate Steam Deck File Manager – where is what on Steam Deck
Please be careful with what you are doing, and if you are not sure what you are doing – don’t touch anything – you could damage your Deck or lose data. I cannot be responsible for any type of damage you do to your system.
How to get a grip of your Steam Deck “Other Storage”?
Identifying Compatdata and ShaderCache content
Easiest and most efficient way will be through Desktop Mode. Check out links above on how to get to Desktop mode, and what Desktop mode can do for you.
In my Disk Management guide I mentioned Disk Usage Analyzer – this is THE tool you will need to get you bearings on disk usage. Look at the link above to see how to install Disk Usage Analyzer
As you can see from screenshot below, 98% of usage on my disk is inside .local folder
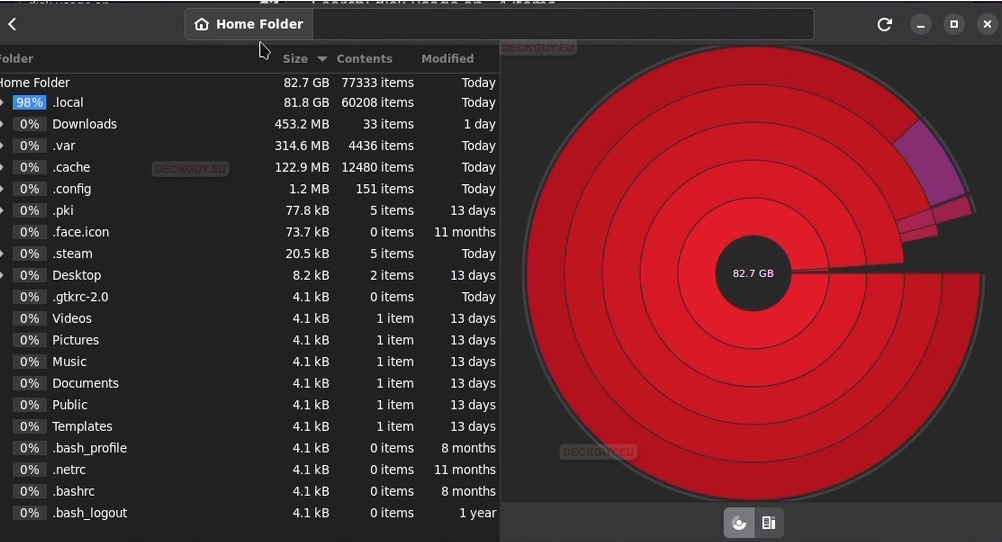
You can expand that .local to see exact locations
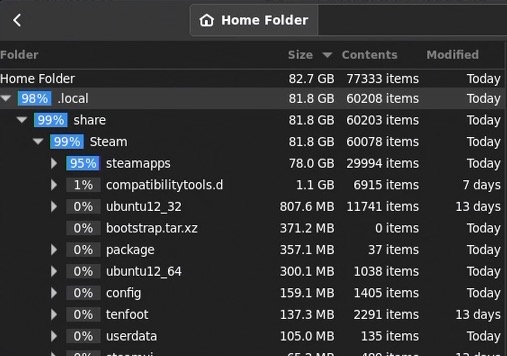
If I expand further more we will see that most of the space is inside compatdata
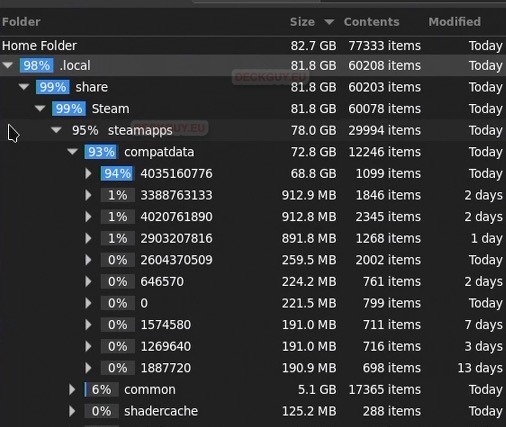
There are three ways to learn what is installed behind those folder numbers – by looking inside SteamDB and learn what is installed behind these folder numbers. You can expand folder and find what is inside, or use tool named Protontricks. I described all the methods in this guide.
I will just use Protontricks here – learn more on the link above on other methods, it is very useful.
Ok, so Protontricks identified all the content inside my compatdata, except folder named “1887720”
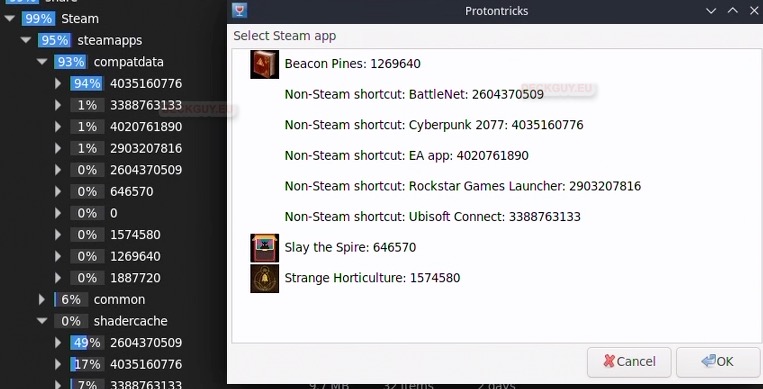
We will look for the folder “1887720” on SteamDB It is Proton itself inside that folder…
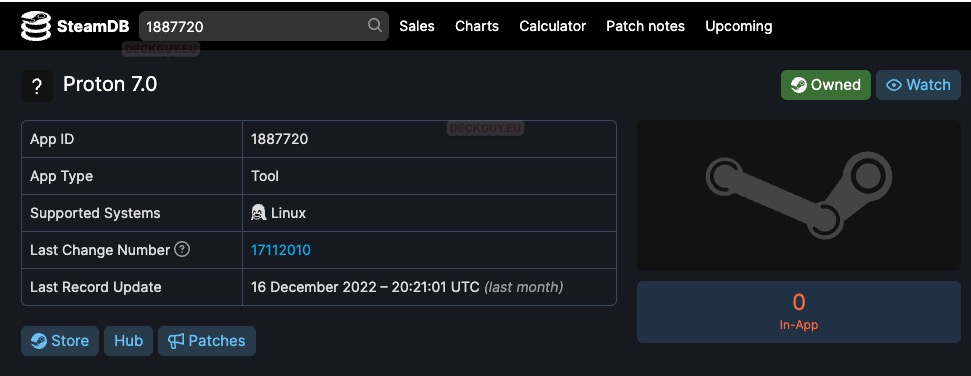
With this information you can now demistify Compatdata and ShaderCache folders, and see what you can or cannot remove.
I wrote about uninstalling non-Steam games on multiple occasions – inside every launcher guide, and in separate guide
Be careful before you decide to delete anything!!! Make data and savegames backup!!!
If you wish to delete Shader Cache – there is a tool called Shader Cache Killer – it can be found here – https://github.com/scawp/Steam-Deck.Shader-Cache-Killer and it can help you clean compatdata and shadercache folder – I will test that separately.
Check Discover store and installed apps
Check Discover app inside Desktop Mode, if you installed some apps this way – these apps will be shown here. Again, be very and extremely careful with this!!
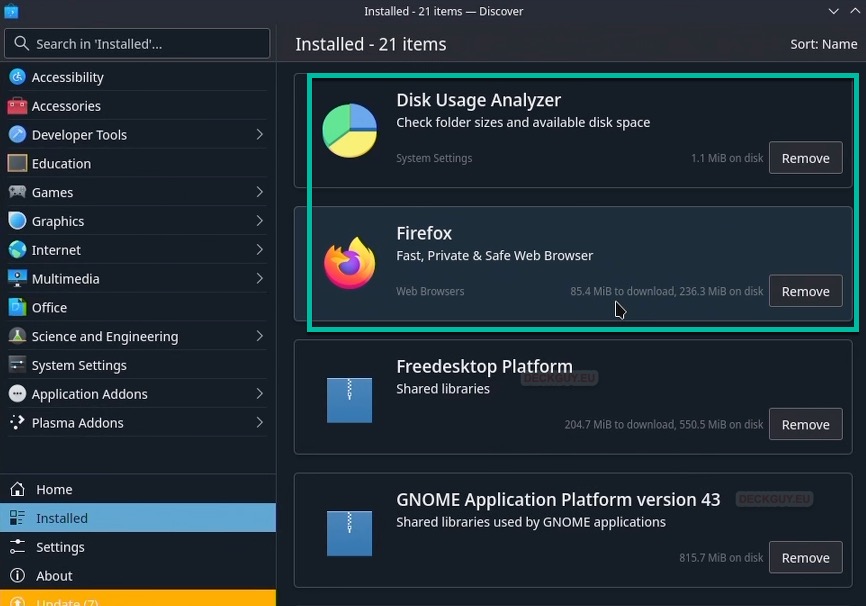
If you installed something via terminal, check that out also, terminal installed apps will be out of the scope of this guide – I will write on that topic some other time, in more advanced guides.
Check Download, Documents, Pictures, Video folders…
You can do that with Disk Usage Analyzer or by just going to these folders through File Manager – see what you need, and what you don’t need (have a backup) and remove what is not needed.
I think this part is self explanatory.
Good practices for keeping Other storage usage down.
Keep non-Steam games under control
Keep the amount of installed non-Steam games under control – install what you want to play, and when you are done with the game – remove it.
I’ve done multiple guides on the topic
Uninstall game installed through Epic Games Launcher
Uninstall a game installed through Ubisoft Connect Launcher
Uninstall game installed through EA app
Uninstall a game installed through BattleNet Launcher
Keep download folders and media under control
After you installed something – cleanup your download folder, remove media you don’t plan to watch, listen anymore.
And if all of that doesn’t help – expand your storage with MicroSD and transfer data you don’t need often there – I did nice little guide on MicroSDs for Steam Deck here.
