We will look at one simple and quick method to create bootable USB drive with Windows installation. It will be helpful in case you need to reinstall your Windows based console like Asus Rog Ally, Lenovo Legion Go…
I already covered one method of reinstalling Windows on Asus Rog Ally, and here it is, you can look into that method – https://www.deckguy.eu/how-to-reinstall-windows-on-asus-rog-ally/
In case you are using different console (Lenovo, MSI…) or wish to use clean installation from USB, here is how you can prepare USB installer with bootable Windows 11 installation.
What you need?
Windows machine or you can do this even from your Asus Rog Ally or other console, and prepare Windows installer from it…
USB stick with at least 8GB of space. (Make sure that there are no important data on that USB, back it up before you use it for this tutorial!!! – this guide will format your USB and DELETE all data on it!!!)
Download Windows and create bootable USB
Attach USB drive you wish to use as bootable to the PC on which you will download Windows installation. Again, make sure THERE IS NO IMPORTANT DATA ON THAT USB DRIVE, THIS WILL DELETE ALL THE DATA FROM IT!
Go to https://www.microsoft.com/software-download/windows11 and under “Create Windows 11 Installation Media” select Download Now
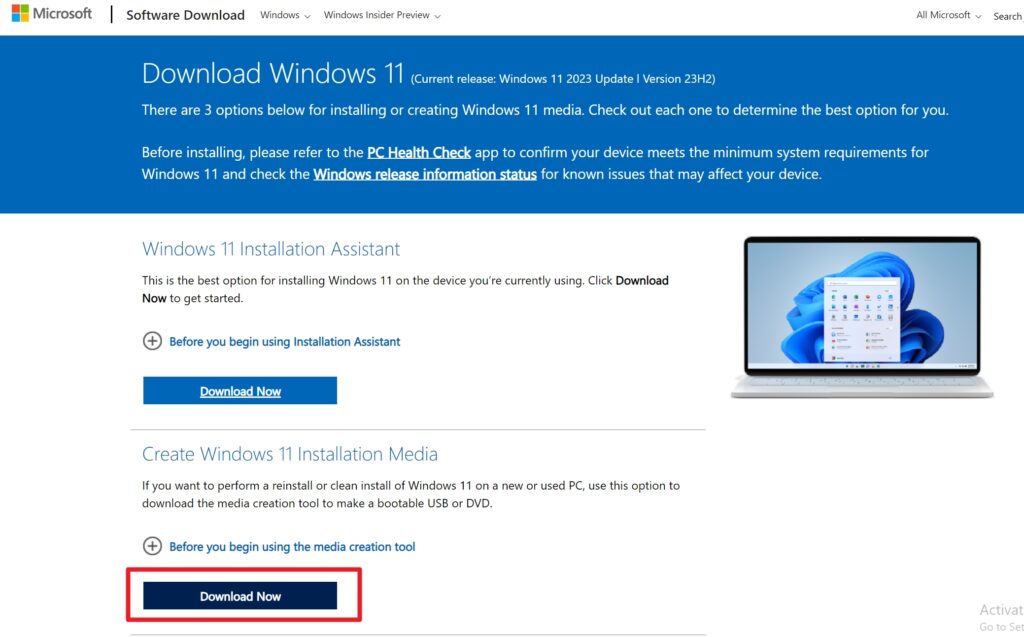
Pop-up will appear, to make you select where to download MediaCreationTool. I selected Downloads folder – Save. (Maybe your browser will automatically save to the folder you predefined for Downloads)
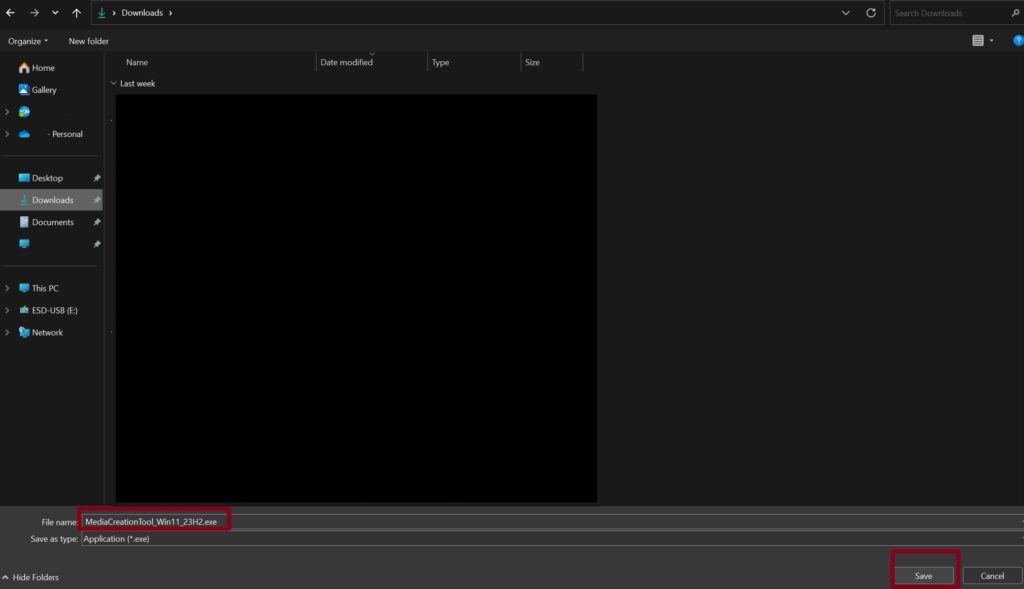
Navigate to the folder where MediaCreationTool_WinXX_XXHX.exe is saved, and double click on it.
Click Yes if pop-up appears.
On initial screen click on Accept
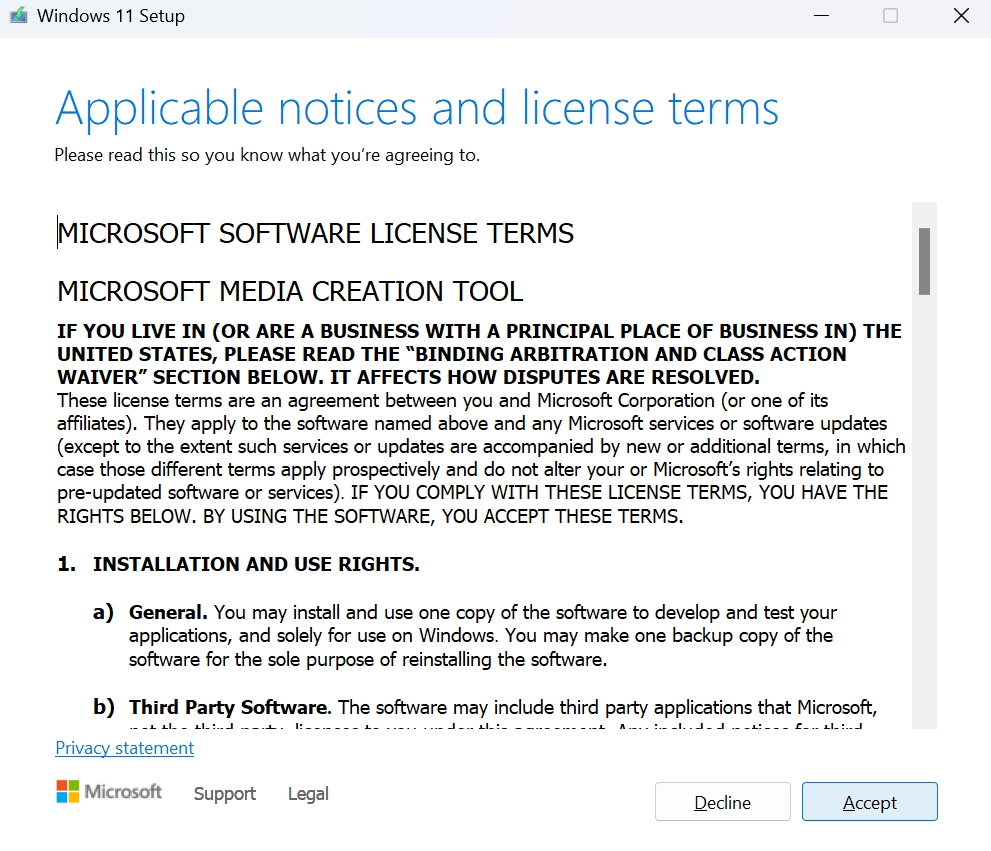
Then you will wait a bit, until new screen appears
Under language select your installation language and there is only one selection under Edition – Windows 11. Click on Next
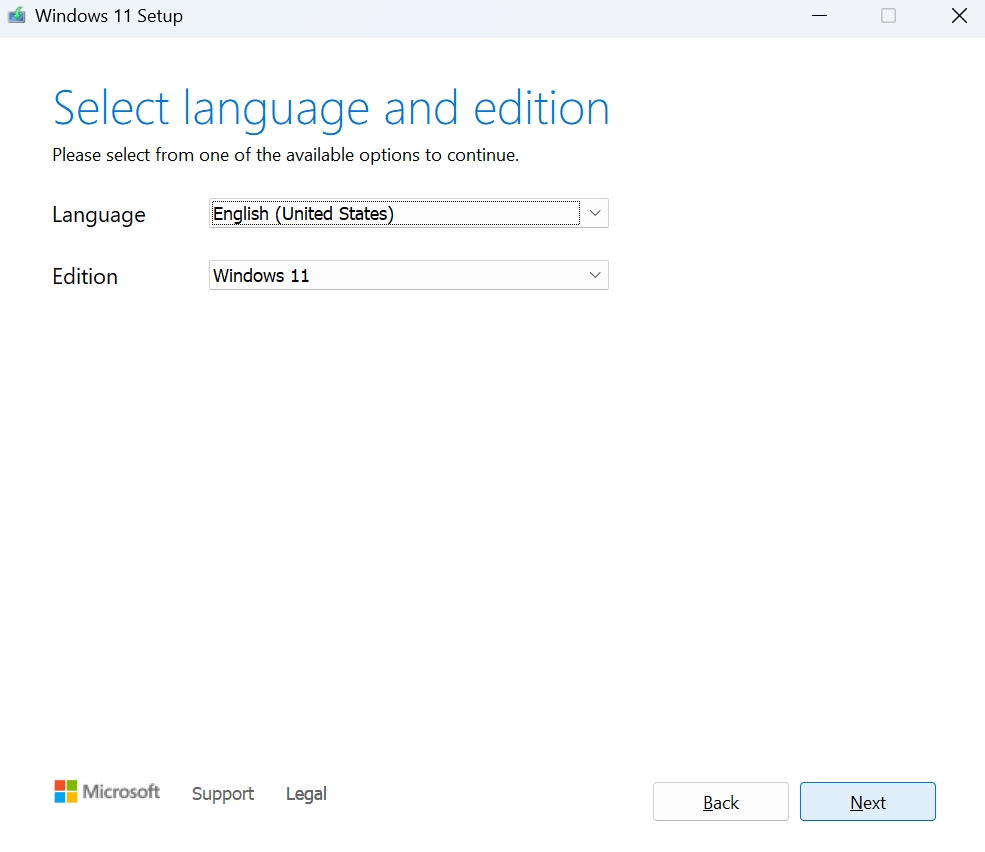
We will select USB Flash drive (make sure it is connected to your PC or console). Next
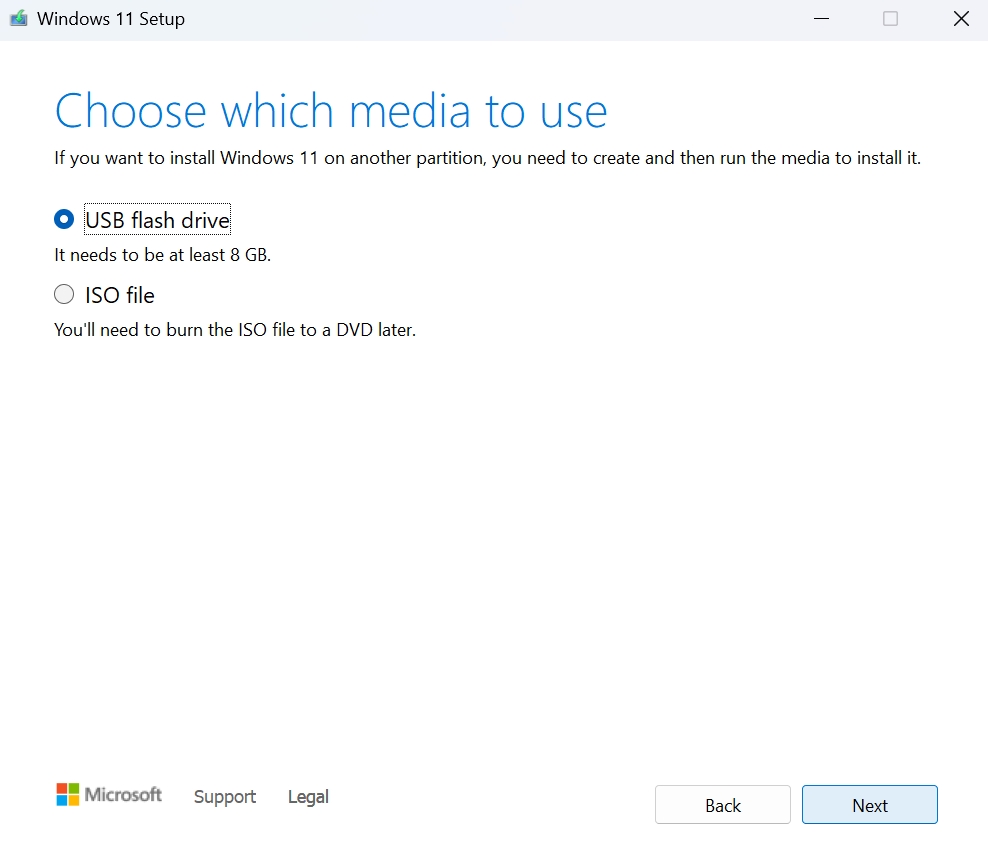
It detected my USB drive – Next (REMEMBER, THIS WILL ERASE ALL THE DATA FROM YOUR USB).
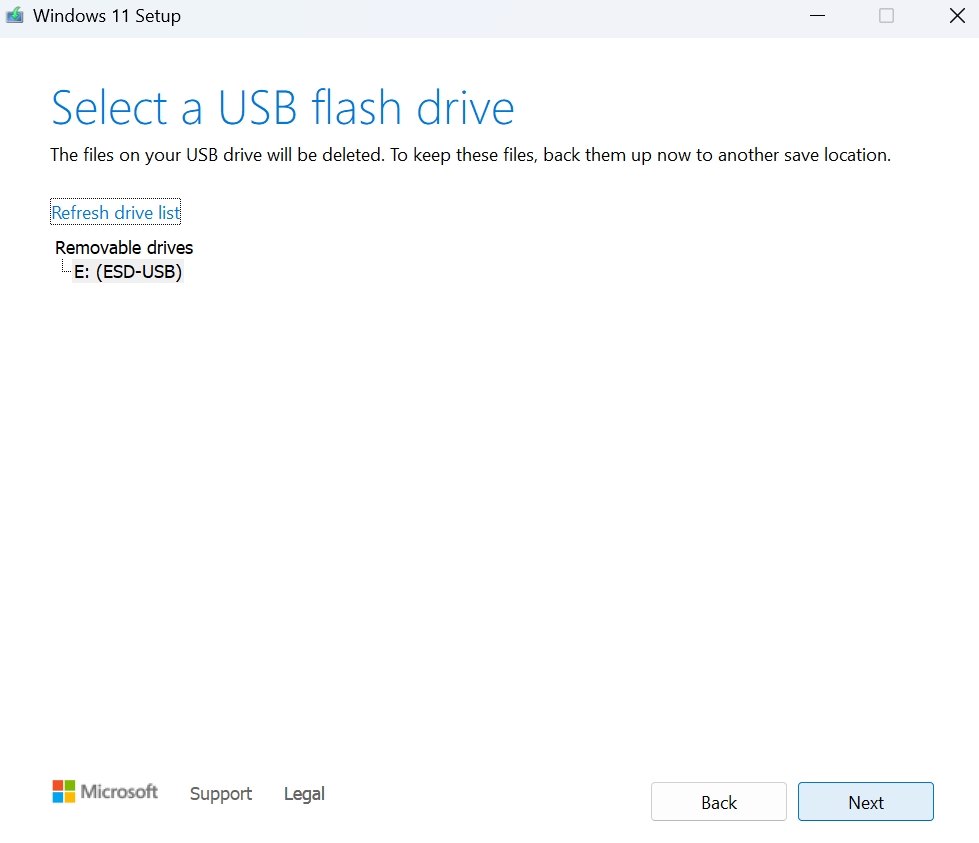
Media Creation Tool will proceed to Windows Download. It will take a while, depending on your internet speed.
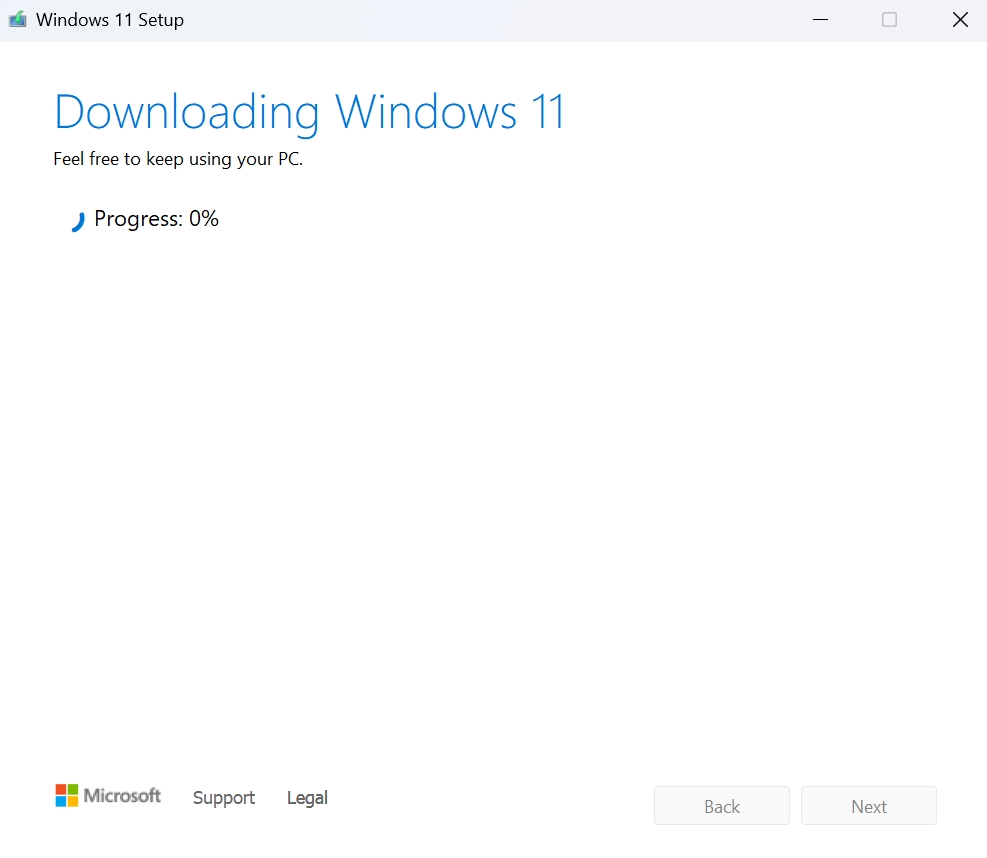
After download is done, Media Creation Tool will just continue and create installation media. It will also take some time, depending on the speed of your USB drive…
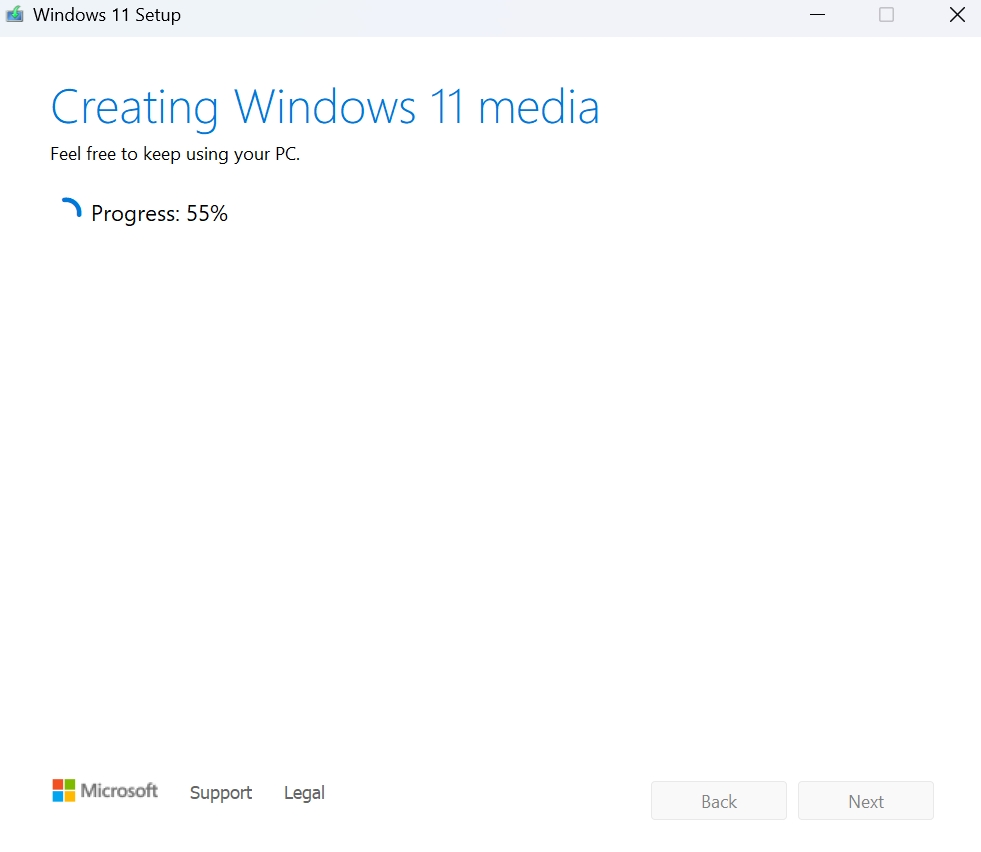
Our USB drive is ready. We can now safely remove it from a PC (or console) and it is ready for installation! Click on Finish – short pop-up will appear and close automatically. That is it.
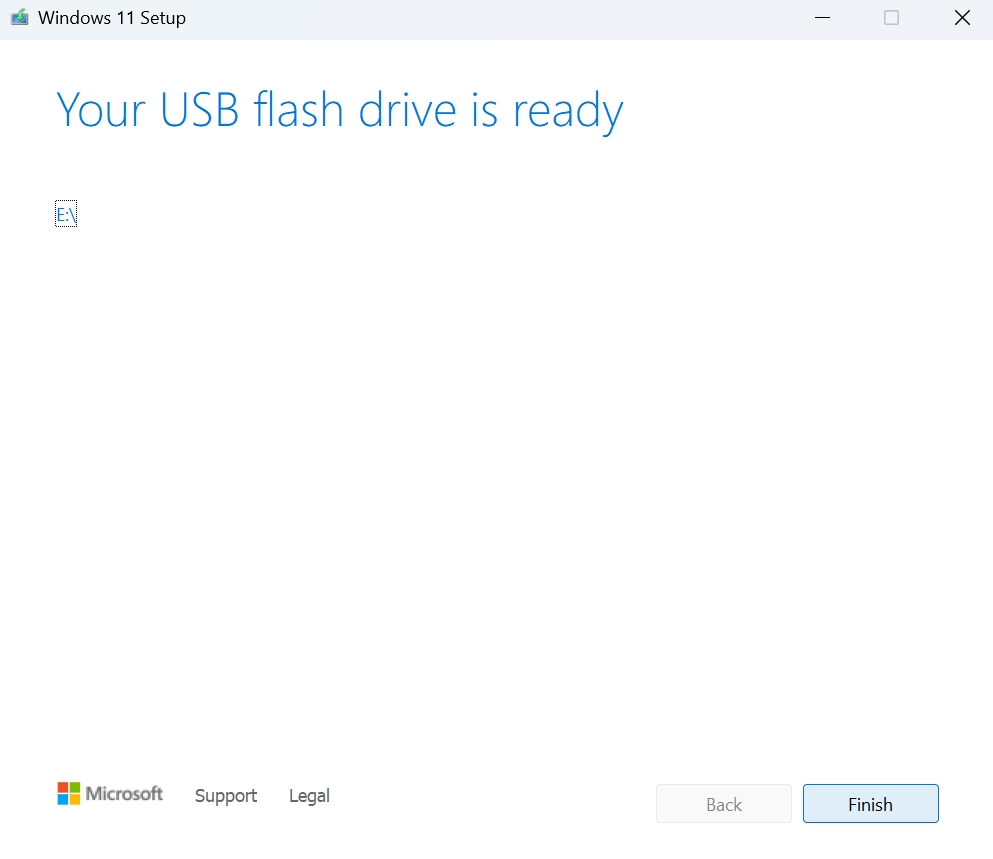
This is the screen you should see after you try to boot your console with created USB drive. To boot from USB drive on Asus Rog Ally – turn off the console – press and hold volume up button (VOL +) and quickly press power up button – release power up button immediately after Asus Rog Ally starts to boot, but hold VOL+ button until you see boot selection menu. From that menu select your USB drive with Windows installation.
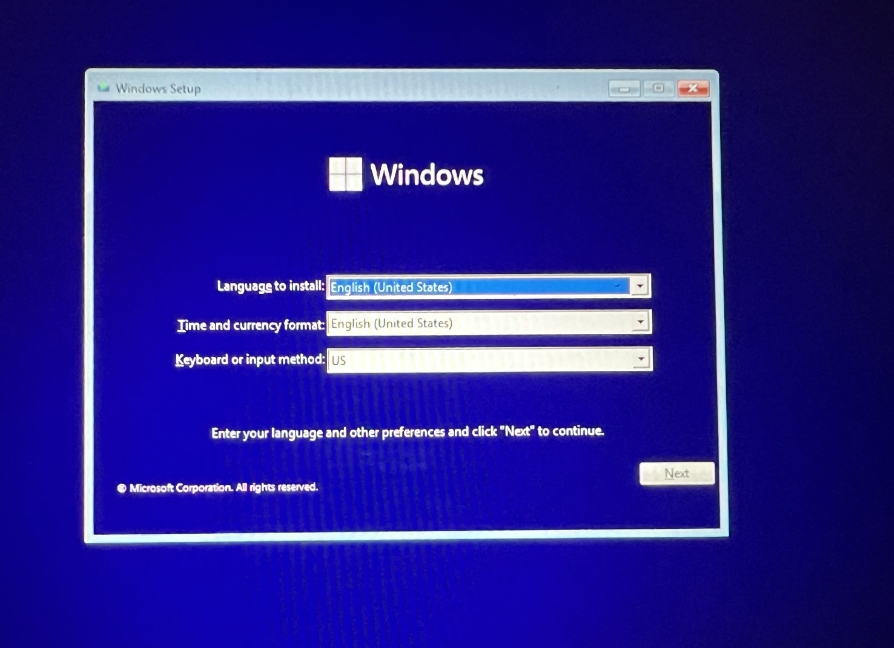
That is all, congrats, you have created Windows 11 USB installer!
