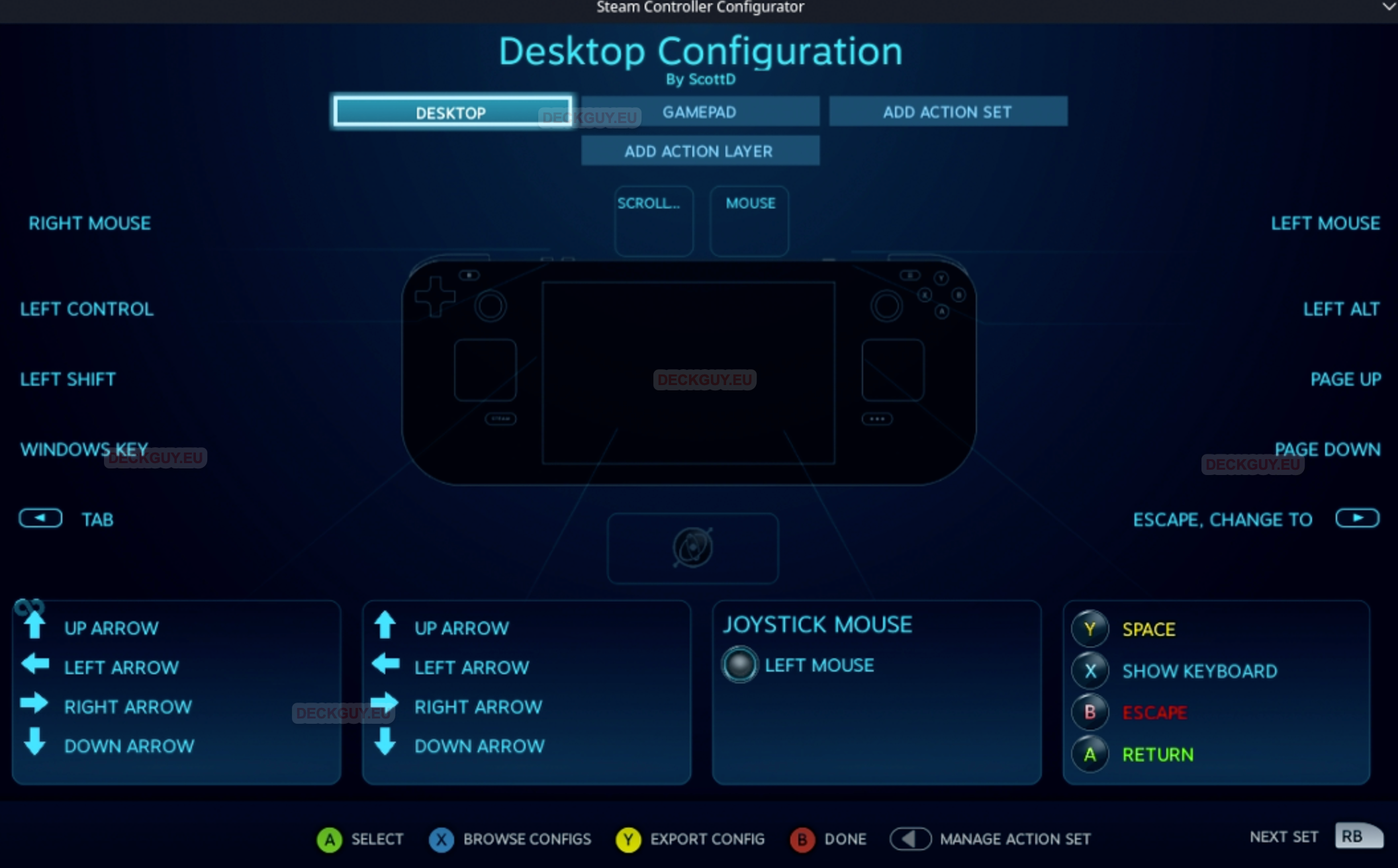Steam Deck can be overwhelming at first with all these physical buttons – especially in Desktop Mode – let’s try to figure out what is what.
In this guide I will use pictures of Steam Deck from official Steam Deck site by Valve – here is a link – https://www.steamdeck.com/en/tech
You discovered Desktop mode, and learned how to get to it, but you now see that navigation is little messed up – what is what in Desktop mode? Let’s learn
Have in mind – controls in Desktop Mode work different (some things don’t work) if you are in offline mode or have Steam Client turned off... I know, it was weird for me also, when I first learned that.
Using external Mouse and Keyboard
You can use external mouse and keyboard with Steam Deck – you can use them wired or with USB dongle through dock, usb hub, or directly on Steam Deck if you have USB A to USB C adapter.
You can also use bluetooth mouse and keyboard – be aware, that if you need to go to Boot Manager – bluetooth mouse and keyboard won’t work.
I tried so far connecting wired, bluetooth and combo mouse and keyboard that use USB dongle (Logitech Unifying) and all scenarios worked.

Steam Deck Button Locations and Names
To quickly learn what is what on our Steam Deck, just look at the pictures below, we will use that naming scheme throughout this guide. I just added red L (left) to the Left Trackpad, and green R to the right Trackpad – this way we can differ which is which – because there is difference in functioning.
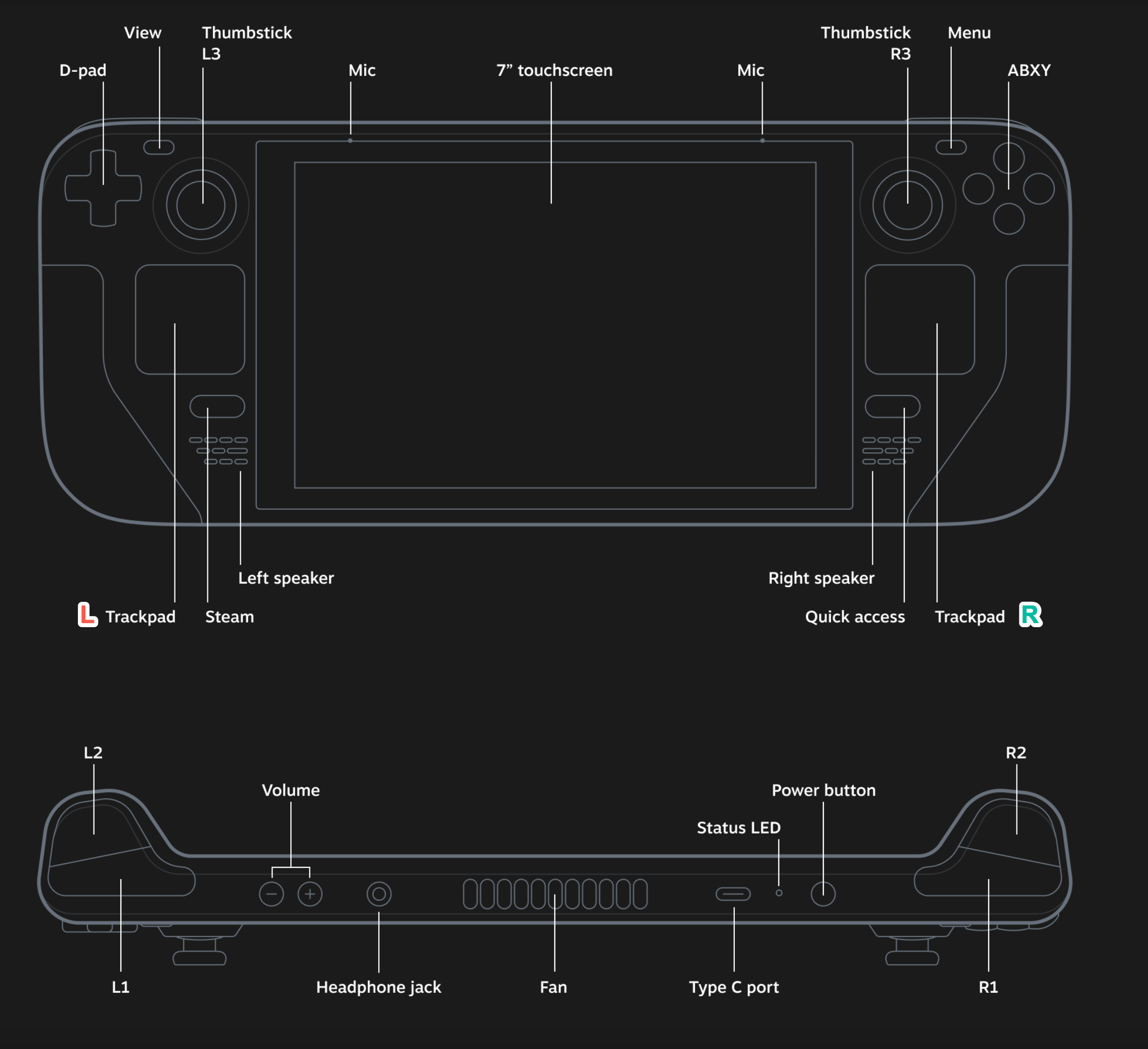
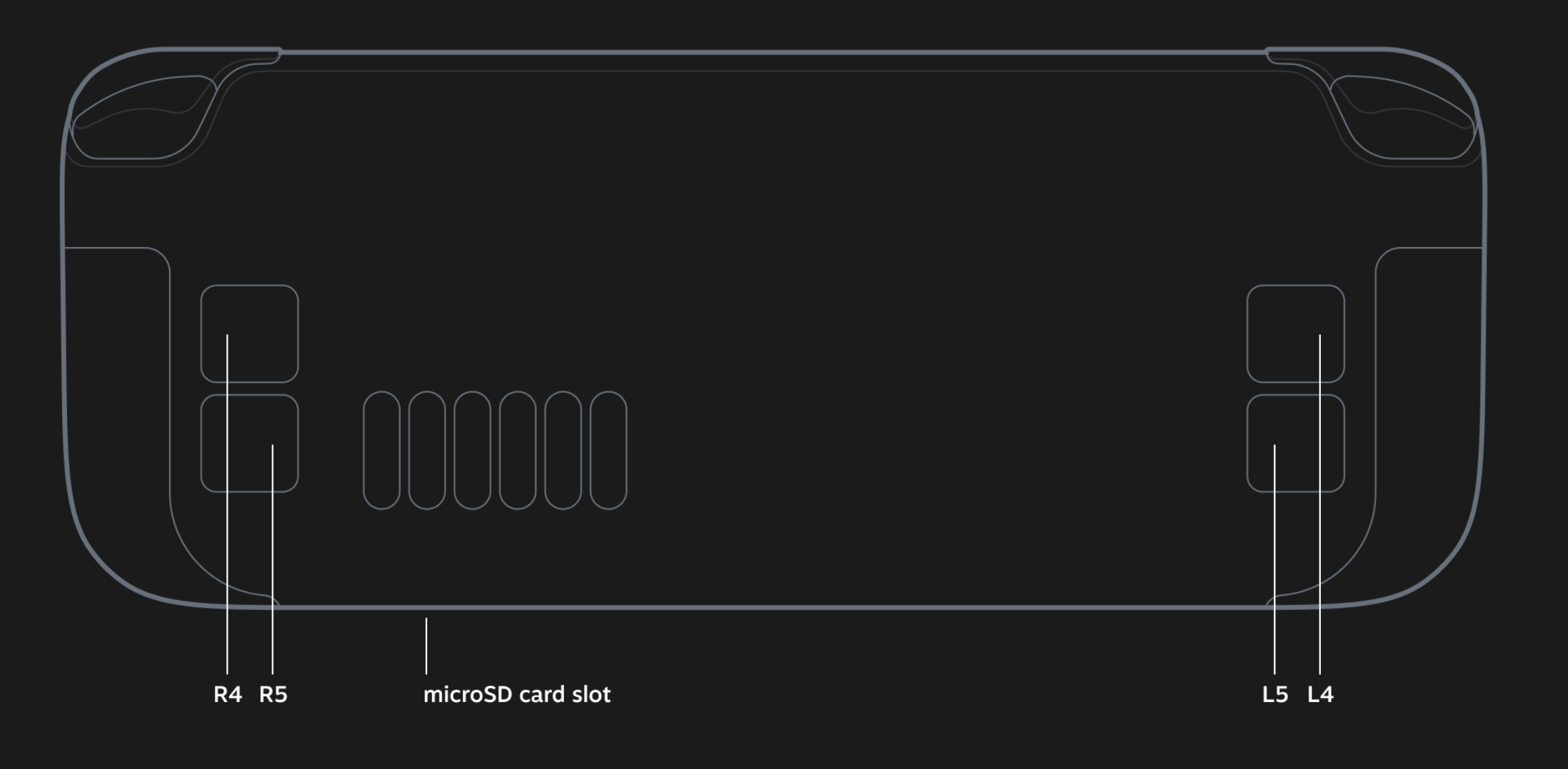
Mouse Functions on Steam Deck
I made a little picture below to easier visualize functions of buttons on Steam Deck as Mouse
Move mouse (left,tight, up, down) – move your finger around R Trackpad – or if you wish, you can use R3 thumbstick for mouse movement.
Left click – Press R Trackpad, or another option is to press R2 button, or last option is to press (inwards) the R3 Thumbstick
Right click – Press L2 button, or optionally press L Trackpad (for some reason, I’m not always successful in that)
Scroll – move finger up/down (like if you are scrolling) on L Trackpad, or optionally, you can use L3 Thumbstick – press and hold it up or down.
Also, for example when in File Explorer – you can use D-Pad to navigate between files and folders. There are also a lot of app specific functions you will discover…
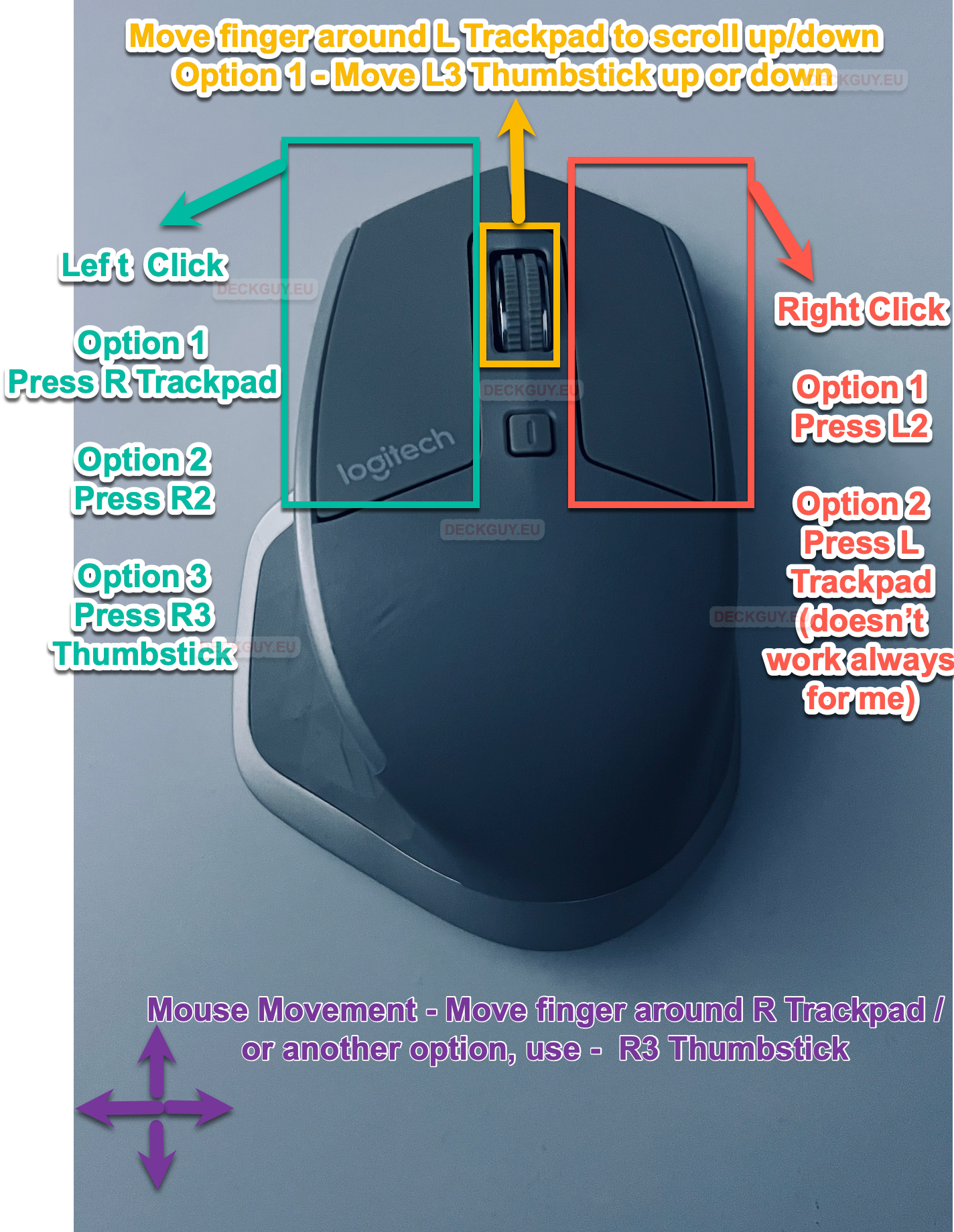
If you decide to turn off Steam Client in Desktop Mode
Your controls will first freeze for few seconds and then they will work slightly different. Trackpads won’t be clickable any more
Mouse movement – R Trackpad
Left Click – Press R2
Right Click – Press L2
Scroll up/down – D-pad – up and down.
On-Screen Keyboard on Steam Deck
You will invoke On-Screen keyboard by pressing X button or combination of Steam button+X button
On-Screen keyboard won’t work while Steam Client is turned off in Desktop Mode or you are in offline mode. (at least in SteamOS 3.4.4, this may change in future)
There are situations in which you will need physical keyboard and mouse – Steam Deck is using Desktop version of Linux and it will take time to polish this.
While you have keyboard up, you can use following Steam Deck buttons to your advantage
X button – Backspace
R2 button – Enter
L2 button – Shift
Y button – Space
Press L3 inward – Caps Lock
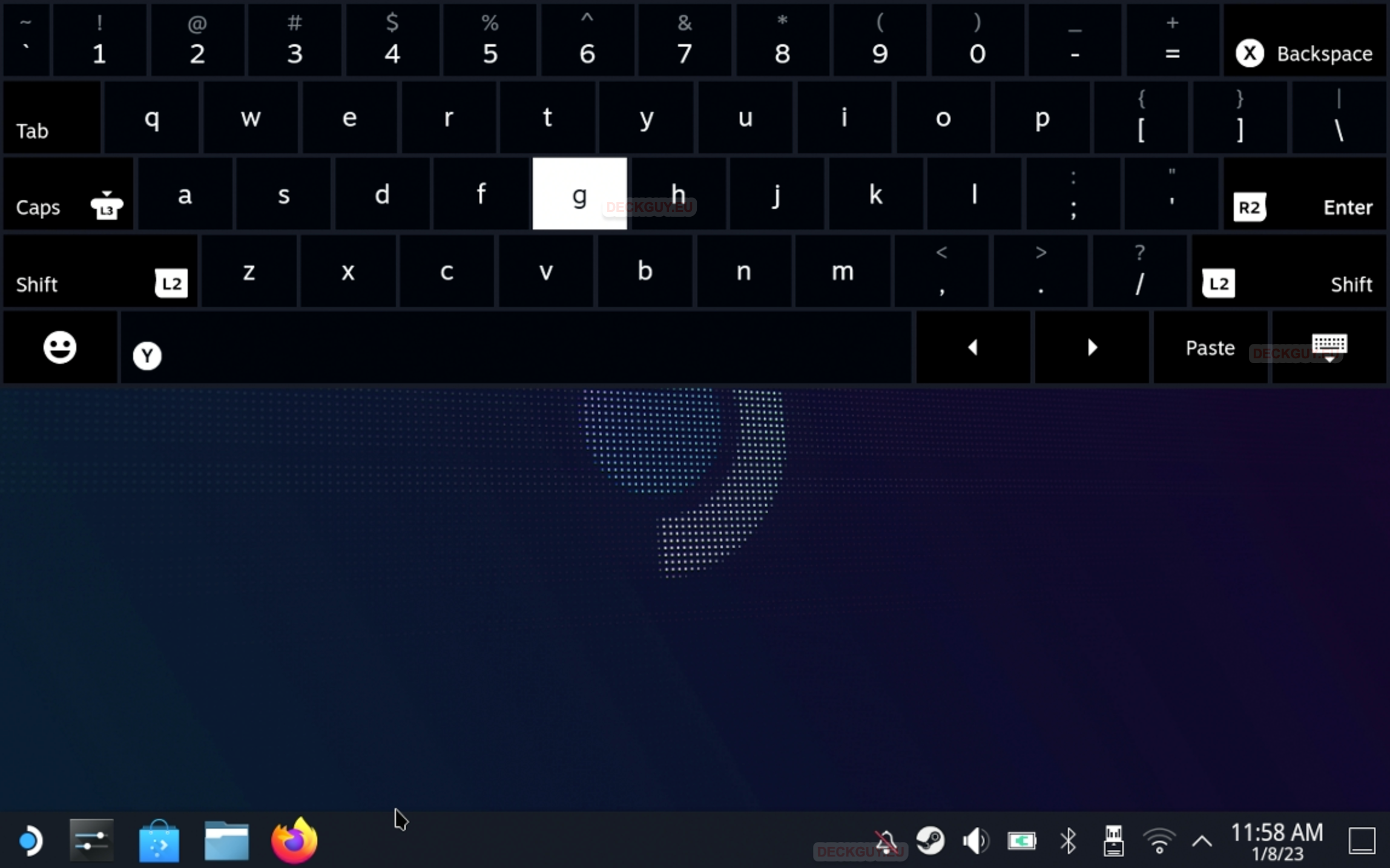
Customize Steam Deck buttons in Desktop Mode
Valve is still tweaking Desktop experience, if you wish to customize button layout to your specific needs – it can be done.
Please have external keyboard and mouse at hand for this, because your Steam Deck controls will be frozen in configuration mode
I don’t have any recommendations for this – except use R4 and R5 and L4/L5 rear paddles for let’s say back/forward while browsing internet, or something you do often and is repeatable.
In Desktop Mode start Steam Client
In Steam Client – click on Steam menu in top left part of the Steam Client
From the menu select Settings
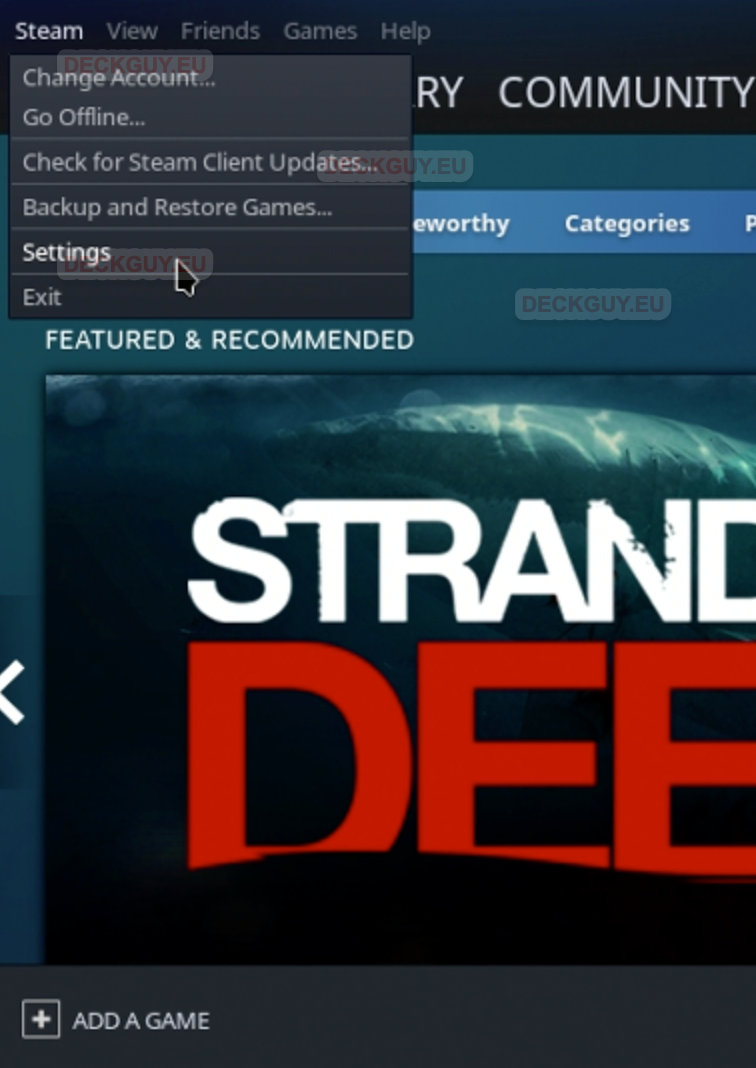
In Settings – click on Controller on left sidebar – and select Desktop Configuration
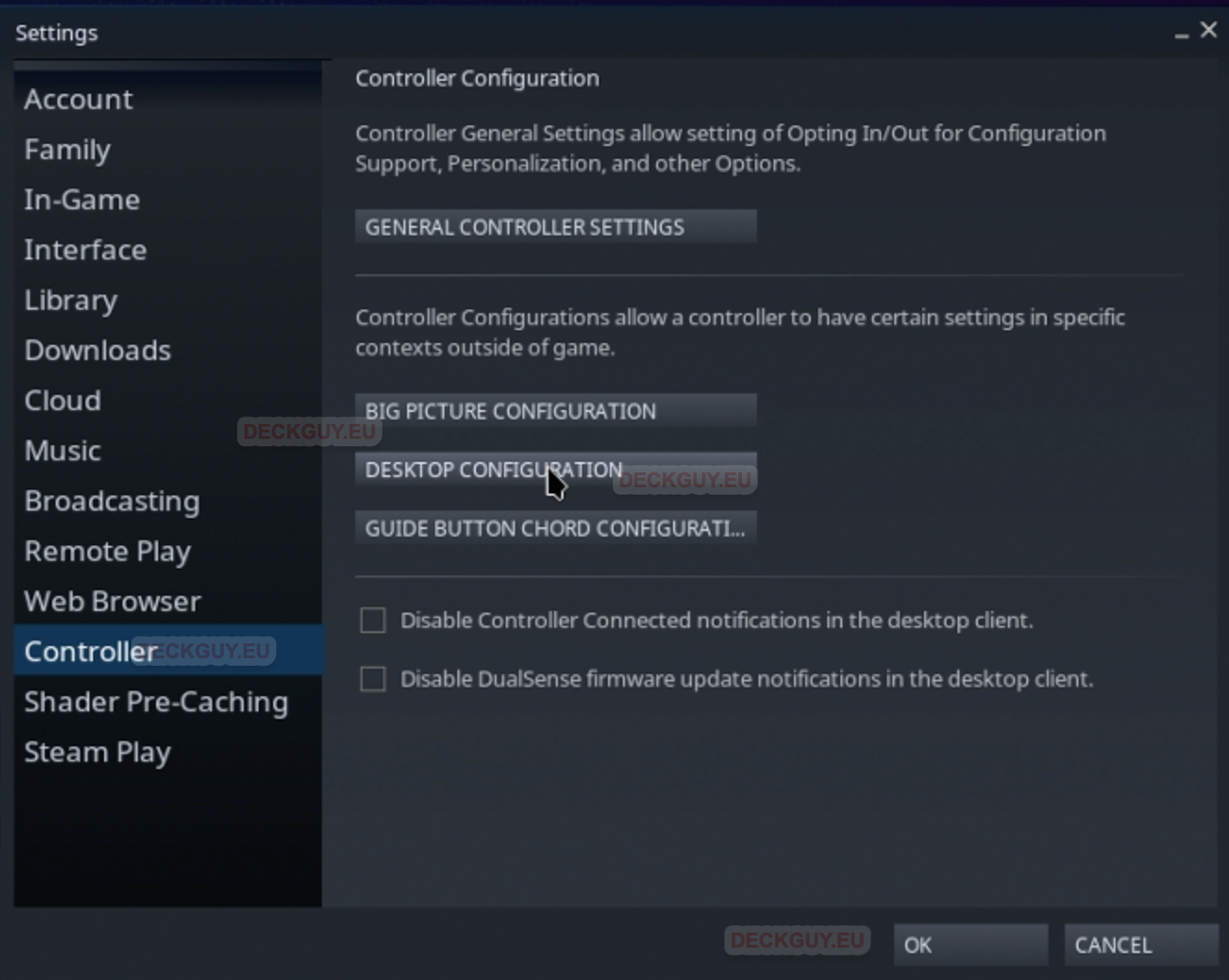
Now, you are in configuration mode – I don’t have recommendations, this really is up to your personal preference, I just wanted to let you know that customization is possible.