We can do that same way we did with GOG Galaxy Launcher, and with non-Steam game install procedure. Let’s see how…
I won’t be going with this one in detailed steps as I did with GOG Galaxy Launcher – because the procedure is literally the same. If you are missing something, check my GOG Galaxy Launcher guide
Also, procedure is the same as with installing non-Steam game, I wrote also about that – here
Be aware that I cannot be responsible for any damage you do following this guide – be sure to have backups of your saves and games. I cannot take responsibility for any kind of damage!
Here is a resource on how to check if game is playable on Steam Deck. Not all games work with Steam Deck, and not all games work out of the box – so it is worth checking the status of game support for Steam Deck – especially if you are buying game, and doing it only for Steam Deck.
If you are here for Fortnite – right now (middle January 2023) it is not playable on Steam Deck
Quick help if you are really new to Steam Deck (things that you will need here)
How to get to Desktop Mode on Steam Deck
How to get on-screen keyboard on Steam Deck
How to navigate Desktop Mode with Steam Deck
Steam Deck File System Basic – How to navigate File Manager
Let’s begin…
Downloading Epic Games Launcher
On your Steam Deck go to https://store.epicgames.com/en-US/ and press blue Download button at top right corner
Download will start and you will download EpicInstaller-14.2.1.msi (at the time of writing this)
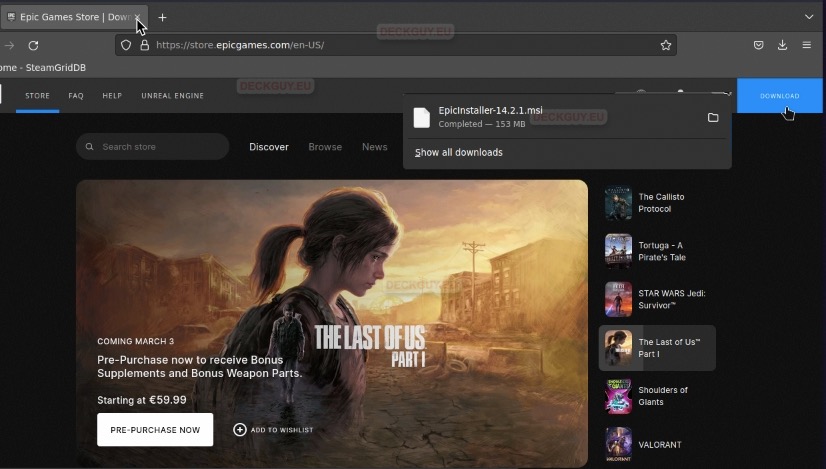
Now, we will prepare Steam Client for installation
Prepare Steam Client for installation
Start Steam Client in Desktop mode on Steam Deck – press ADD A GAME at bottom left part of the screen
Press “Add a Non-Steam Game…”
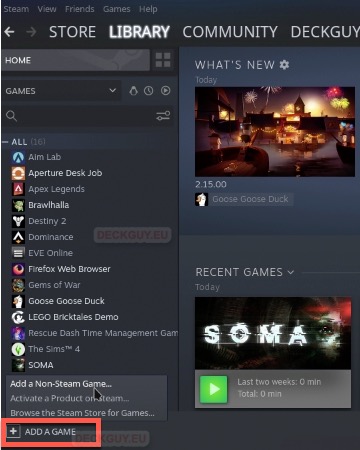
Click on BROWSE… and find a location where your EpicInstaller-14.2.1.msi is downloaded (for me it is in Downloads folder). In Add a Game screen under “File type:” there should be “All files” selected.
When you found your EpicInstaller-14.2.1.msi press Open
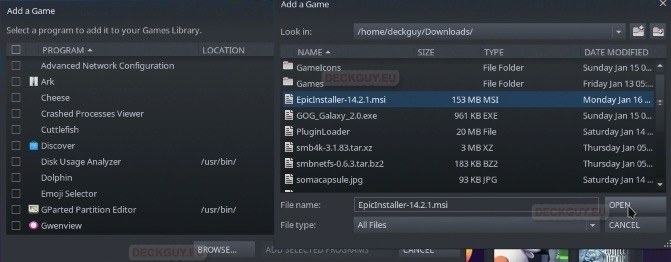
EpicInstaller-14.2.1.msi should be selected now – press ADD SELECTED PROGRAMS
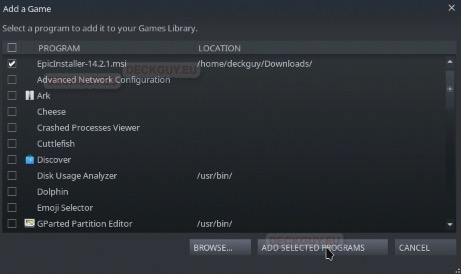
Now, click on “EpicInstaller-14.2.1.msi” in your Steam Client Library – select Manage (little cog icon at the right part of the screen) and click on Properties
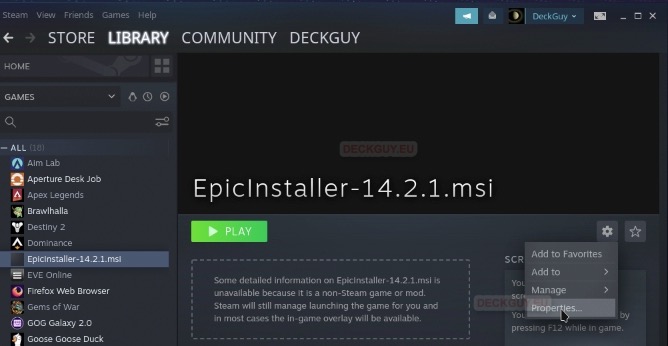
Under Shortcut menu, if you plan to install this on your MicroSD, under Launch options, you will need to add following
STEAM_COMPAT_MOUNTS=/run/media/mmcblk0p1/ %command%Under COMPATIBILITY menu, select “Force the use of a specific Steam Play compatibility tool” and use latest Proton (Proton7.0-5 at the time of writing)
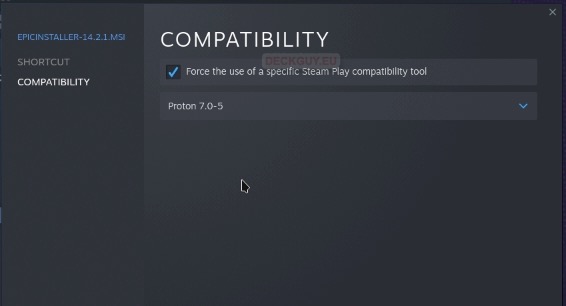
Close the window – we can now select Play for “EpicInstaller-14.2.1.msi” and hopefully start installation.
Installation
Press Play on “EpicInstaller-14.2.1.msi” “game” to start installation
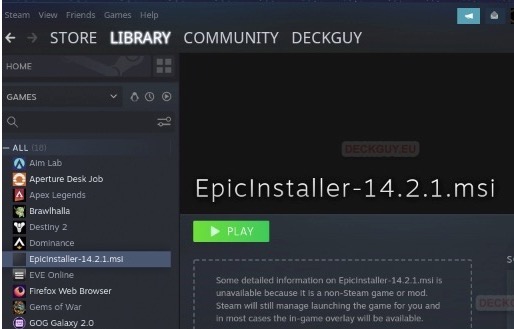
Installation started – press Install
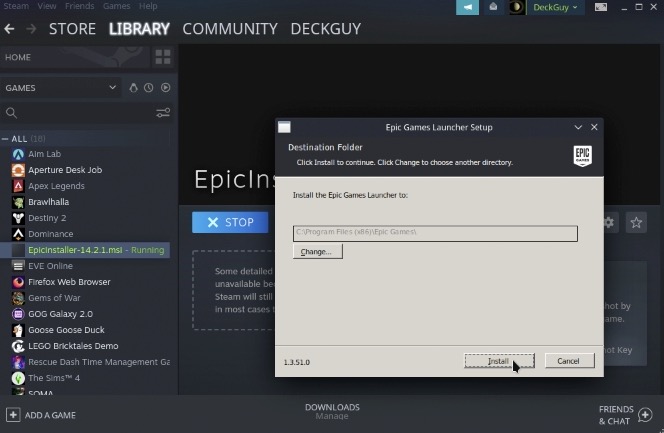
This will run through and window will disappear, we will be left with only Play button again. (DON’T PRESS ANYTHING)
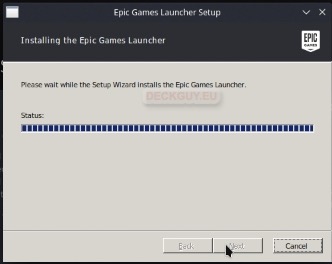
Change path from Installer to Installed Epic Games Launcher
Ok, let’s see where my Epic Games Launcher is, we will use File Manager (Dolphin) – it is in Compatdata folder, latest folder I have in that folder is 3868136129
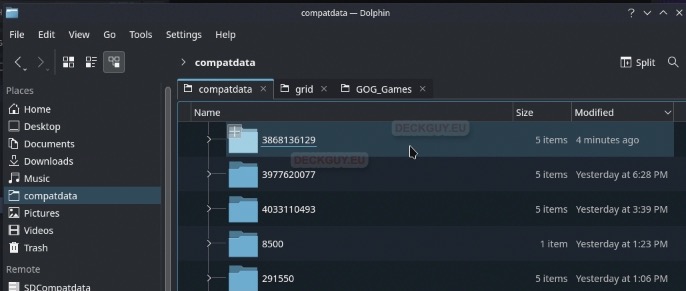
Home/.local/share/Steam/steamapps/compatdata/3868136129/pfx/drive_c/Program Files (x86)/Epic Games/Launcher/ Portal/Binaries/Win32 is location. A bit strange I don’t have Win64 folder, but we will roll with what we have.
Right click on EpicGamesLauncher.exe and press Copy Location.
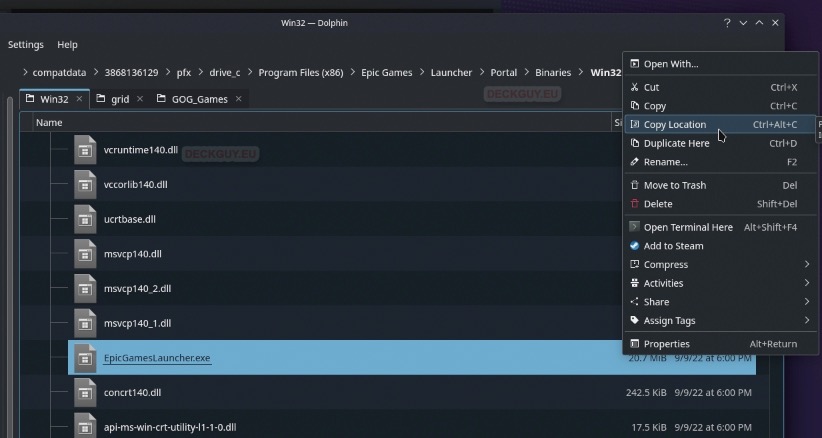
Back to Steam Client – click on “EpicInstaller-14.2.1.msi” in your Steam Client Library – select Manage (little cog icon at the right part of the screen) and click on Properties – we did it already earlier, have a look up in the guide if you need reminder.
Select SHORTCUT and click on Browse…
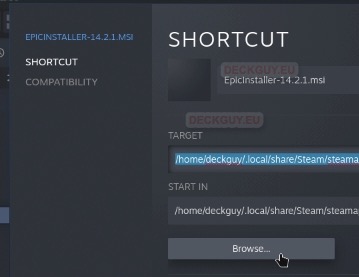
Pase path in File name: field (probably only Control+V on keyboard will work, not mouse right click) and under File type: select All Files – Press OPEN
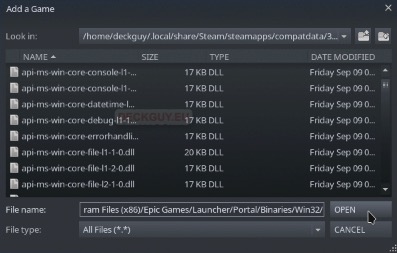
Scroll down, find and select EpicGamesLauncher.exe – press OPEN
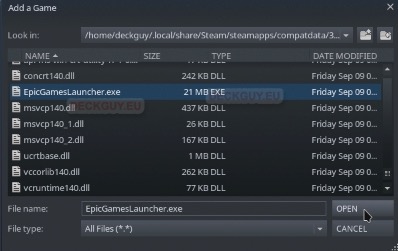
I also changed name of shortcut from “EpicInstaller-14.2.1.msi” to Epic Games Launcher.
Here is how my shortcut screen now looks like
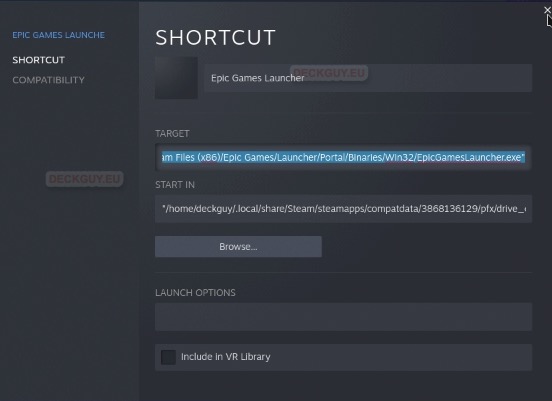
Check once again Compatibility menu – Proton should still be selected – if everything is ok, close this window.
This is optional and will give you mouse access in app interface- Before we run our app, we can do one more thing- right click on your app shortcut in steam library – select Manage | click on Controller layout (you can do this, are you can select some other type on controller layout)
Under current layout click on little triangle and select – Gamepad with Mouse Trackpad
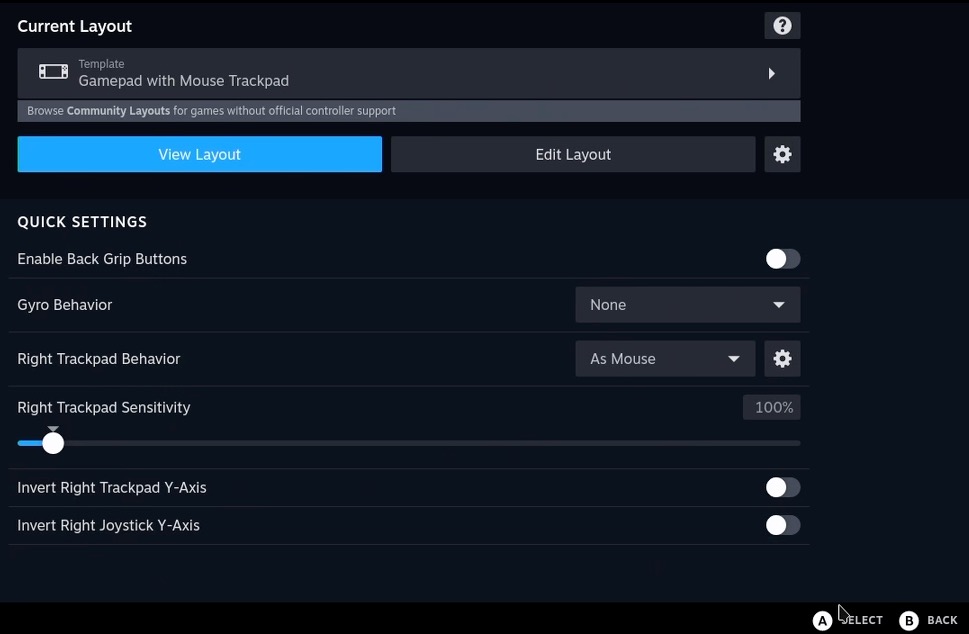
Exit and continue starting your app
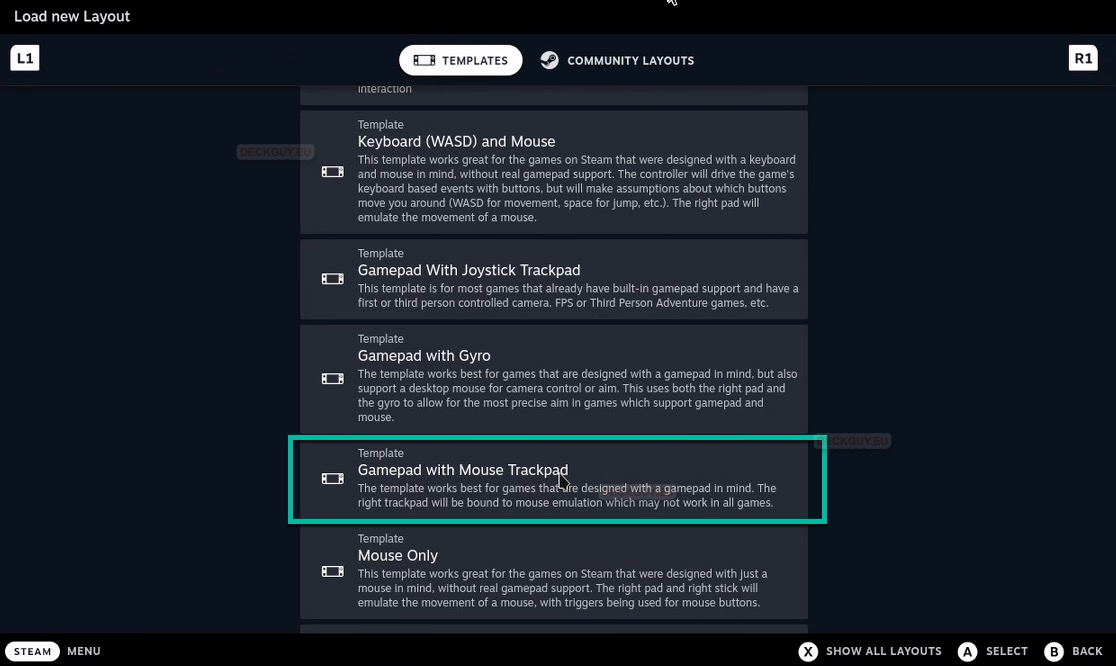
Let’s press PLAY to see if anything happens – our Epic Games Launcher should be started now if everything is ok.
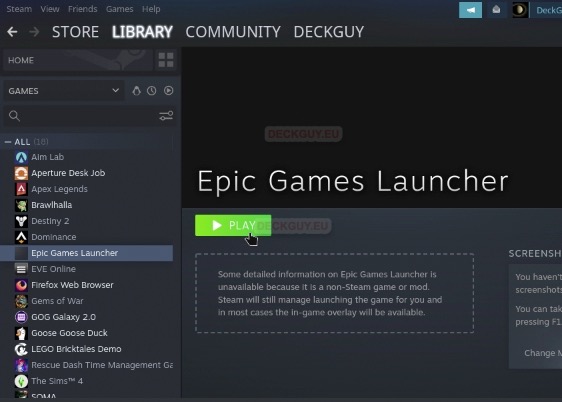
Launching The Launcher
Let’s see how this works, and if it works
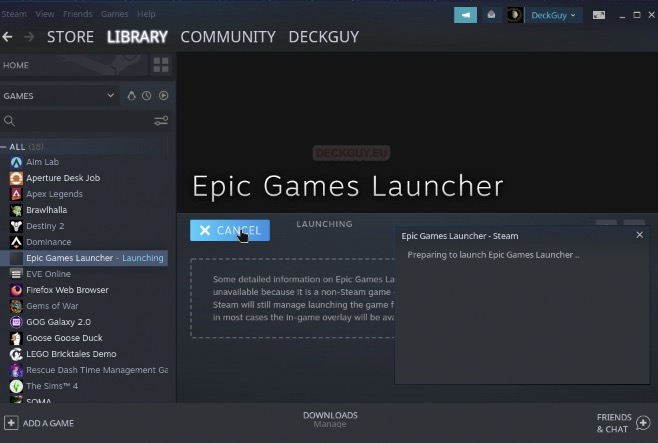
Unable to Sync says Steam – Play anyway
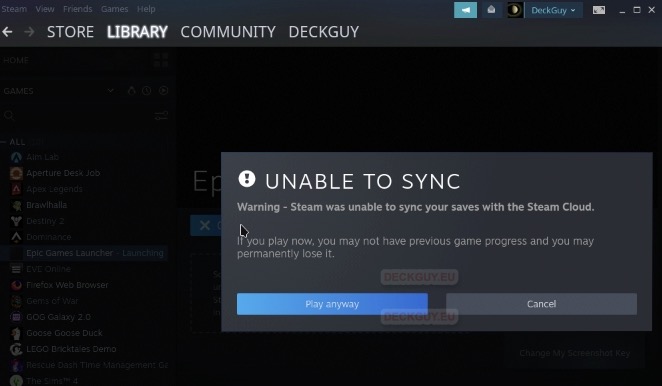
And now update is verifying, downloading, installing…
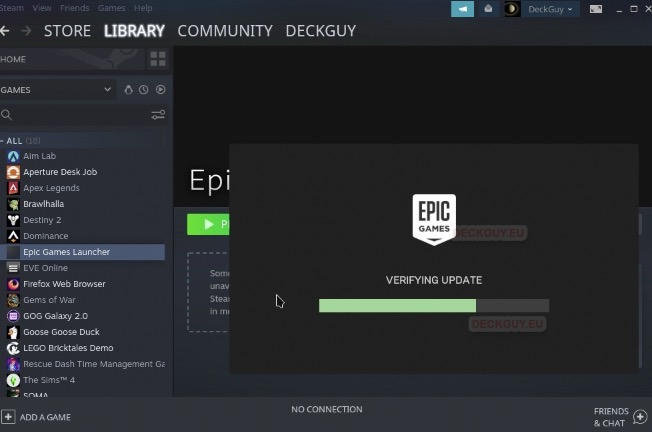
Login screen is here
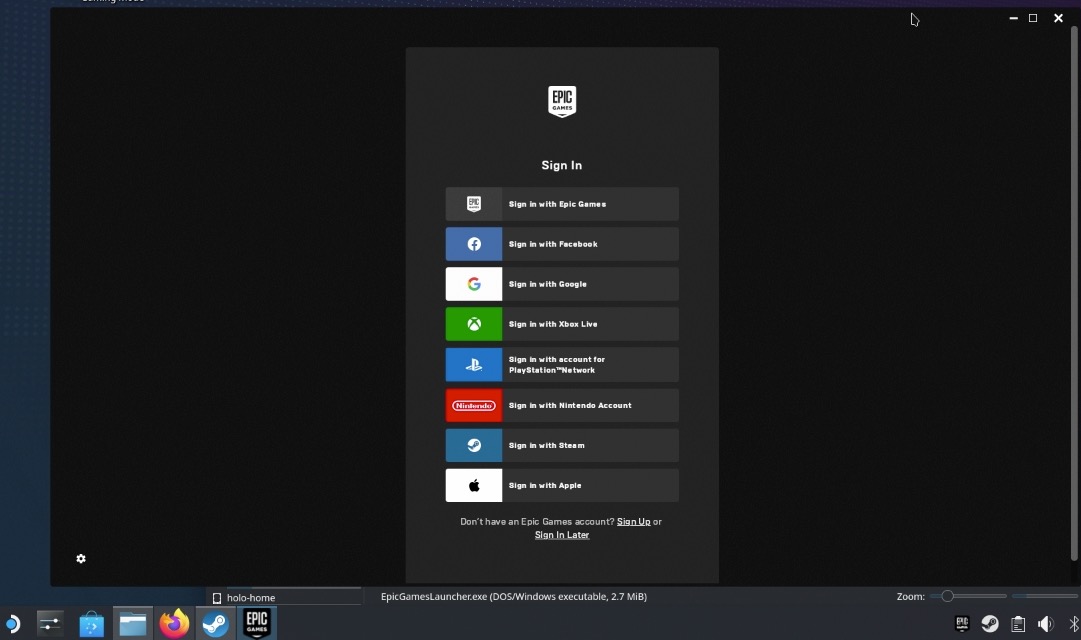
I will now sign in
Brief login screen, and again, one more thing to install – OK
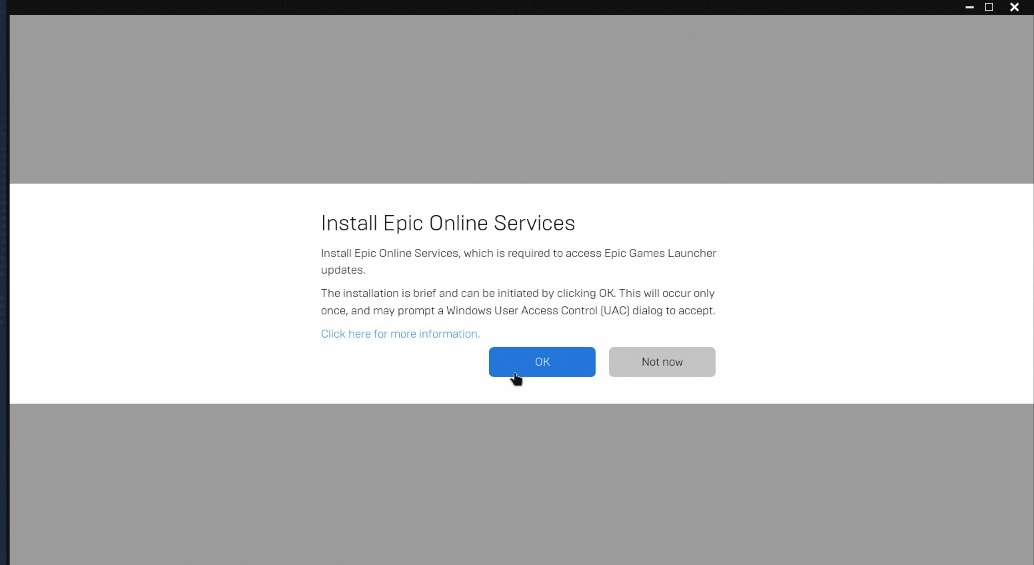
We are logged in!!!
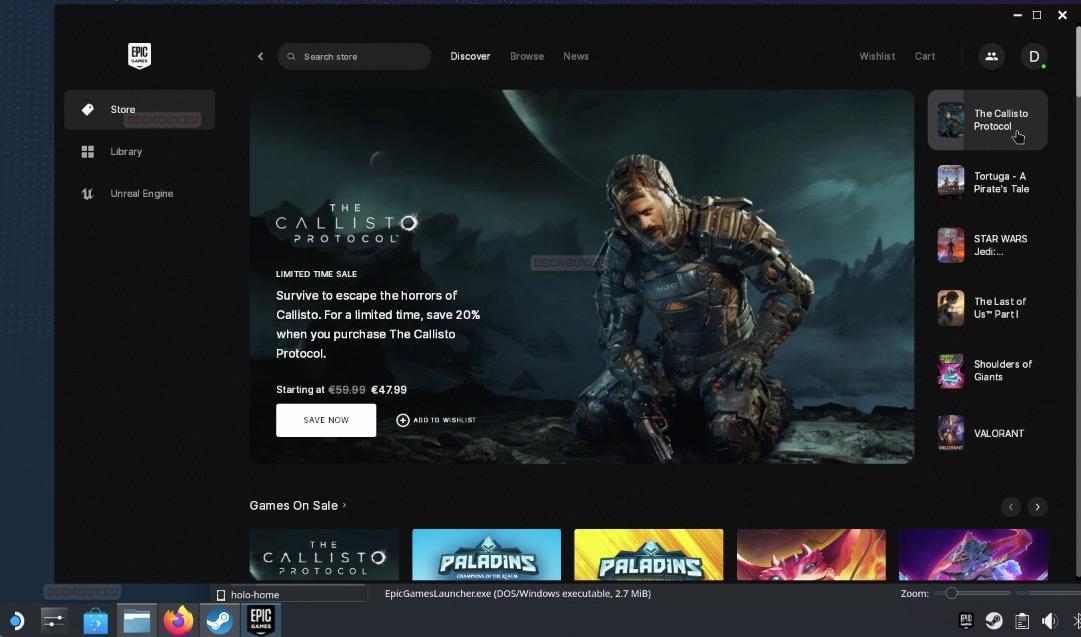
If you wish to “beautify” your Launcher in Steam Client and in Gaming mode like on the screenshot below, follow this guide
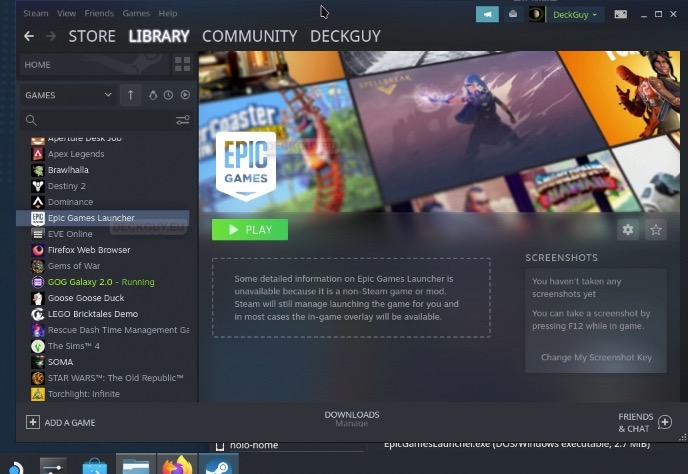
Let’s quickly check if the Epic Games Launcher starts in Gaming mode
It does, not optimal, but it works
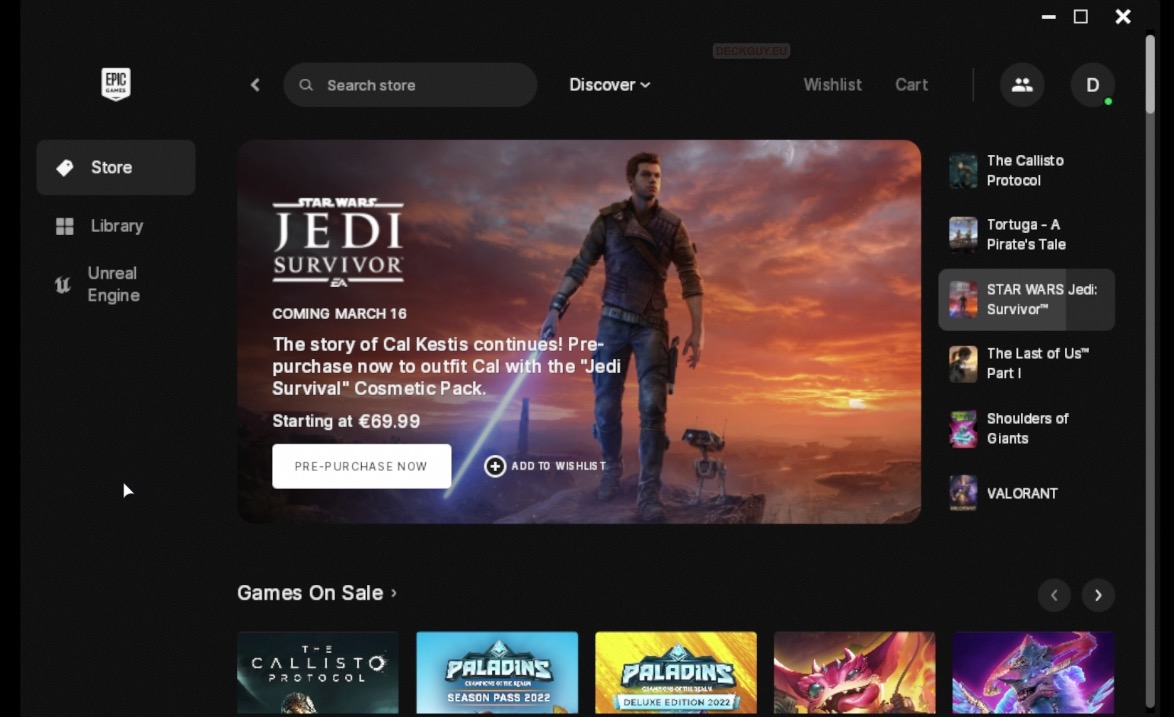
Uninstall
To uninstall Epic Games Launcher – you can follow guide I made here
Process is same as with non-Steam Games. Before you uninstall – be sure you don’t have any games installed or saves with Epic Games Launcher!!!
