For a beginning, let’s focus on Steam and Steam store. Once we explore all the options with Steam on Steam Deck, we can go further to other stores. First, let’s see how to buy a game from Steam store, on Steam deck.
In order to buy a game, you should know at least basic navigation around your Steam Deck.
In this article, I described every menu and option you get after you press Steam button on Steam Deck.
In second part, I focused on Quick Access button (…) with Performance settings and quick access to common functionalities of Steam Deck.
Ok, let’s get started.
Press Steam button on your Steam Deck
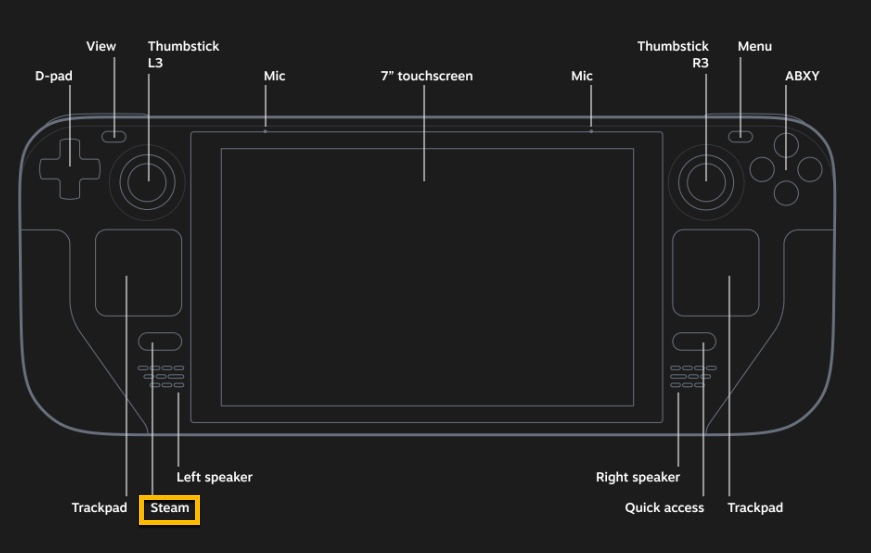
Select Store from the menu and select it with A button
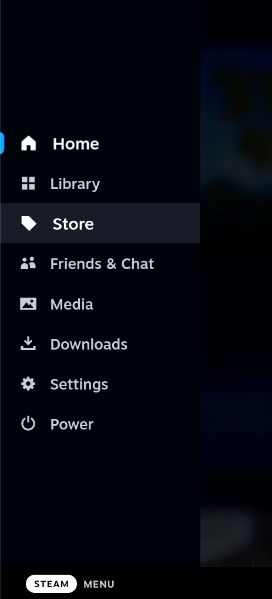
Store front will open.
There are many ways you can get a game from Steam Store – you can search with search option at the top right of the screen and enter name of the game you wish to buy.
You can also browse special category – “GREAT ON DECK” which has a list of games that are confirmed and work with Steam Deck. You can simply go to Store Home and browse from there. You can also browse by categories or buy something from your wishlist.
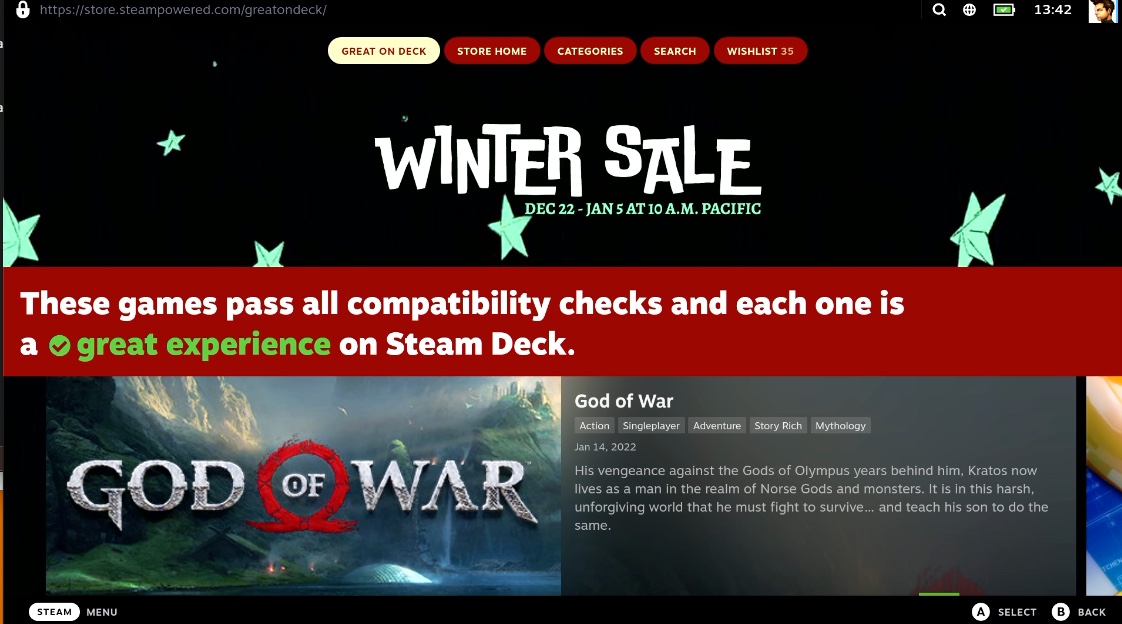
Before we buy anything
There are ratings for Steam Deck you need to consider. When you are in Steam store, after you select game you wish to buy, it will have one of the indicators on itself on compatibility with Steam Deck.
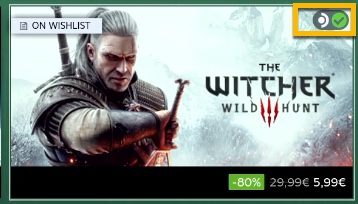
Games can have Verified, Playable, Unsupported, or Unknown status of compatibility with Steam Deck.
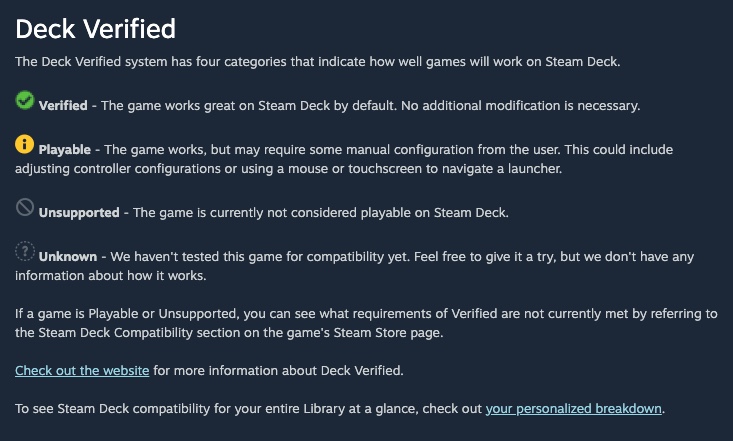
A lot of Unsupported or Unknown games will work on Steam Deck – maybe the game is on the list because of too small font for example. Sometimes a game will not work, because of anti cheat system that will prevent executing it on Steam Deck – most games have Windows anti cheat or protection systems that just won’t execute on Linux (which is a base for Steam Deck).
If a game you wish to buy is on unsupported list – before you buy it – check ProtonDB and see what other users say about games compatibility with Steam Deck. Spend some time searching through forums also, and see what other people have to say.
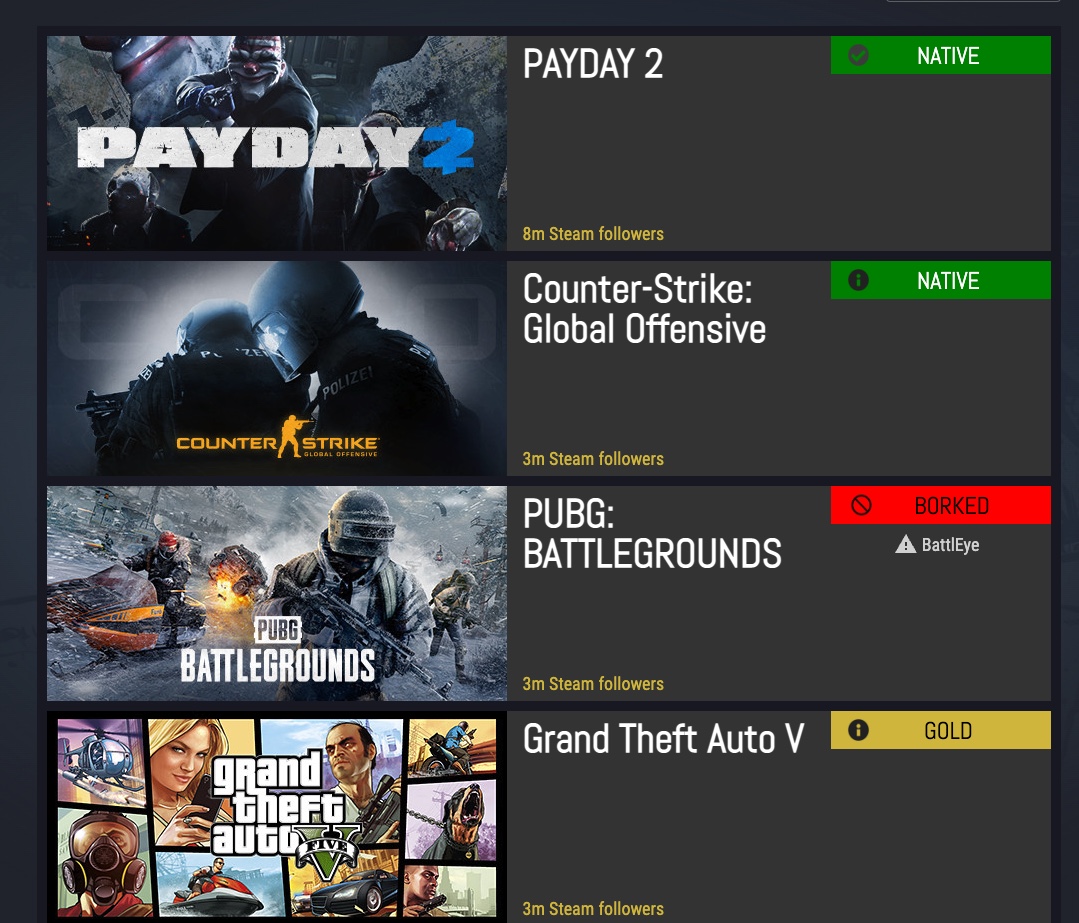
If a game is not supported on Steam Deck, and that is your only machine on which you play games – sorry, you will have to skip the game.
One more little tip if I may, before we start buying process. Steam often holds sales – summer, christmas, easter… Make a wishlist, and shop during sales, hold off impulsive buying – unless you really have to play something right away.
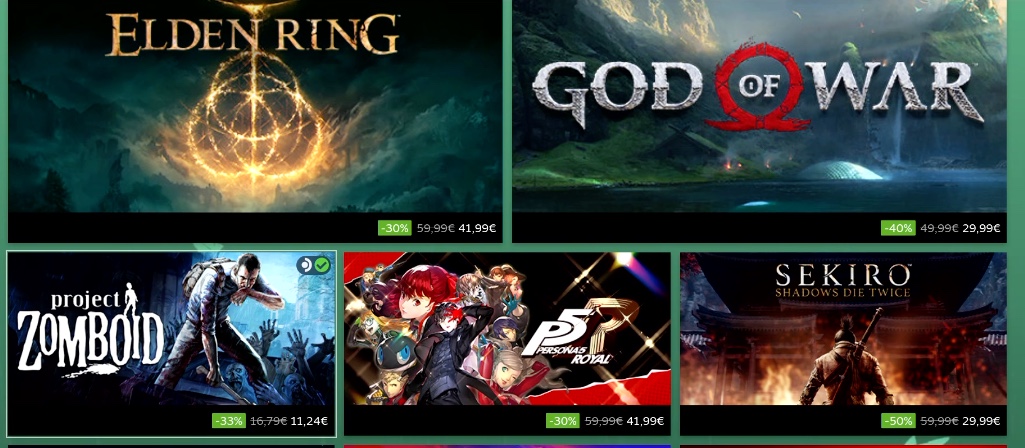
Buying
Ok, let’s say the game you want to buy is playable on Steam Deck. Let’s see how to buy it from Steam Deck.
I will buy Dishonored – I checked it, it is verified for Steam Deck, and the pricepoint is just right 😉
I will press A button to select it
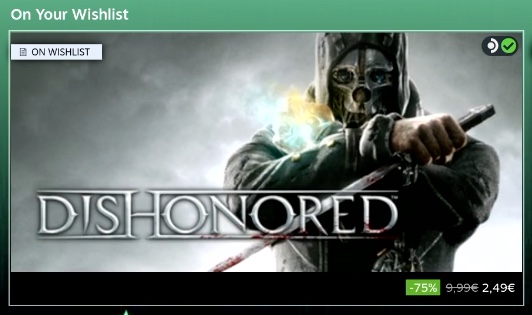
On the left side of the screen you can see details of the game. On the right part – you can once more see Steam Deck Compatibility (Verified), price for Dishonored (I clicked on Add to Cart) and further down the screen all the diferent editions and DLC you can add to your purchase. I will just buy Dishonored without any additional editions or DLCs.
I will confirm with A button – Add to Cart on the Buy Dishonored window.
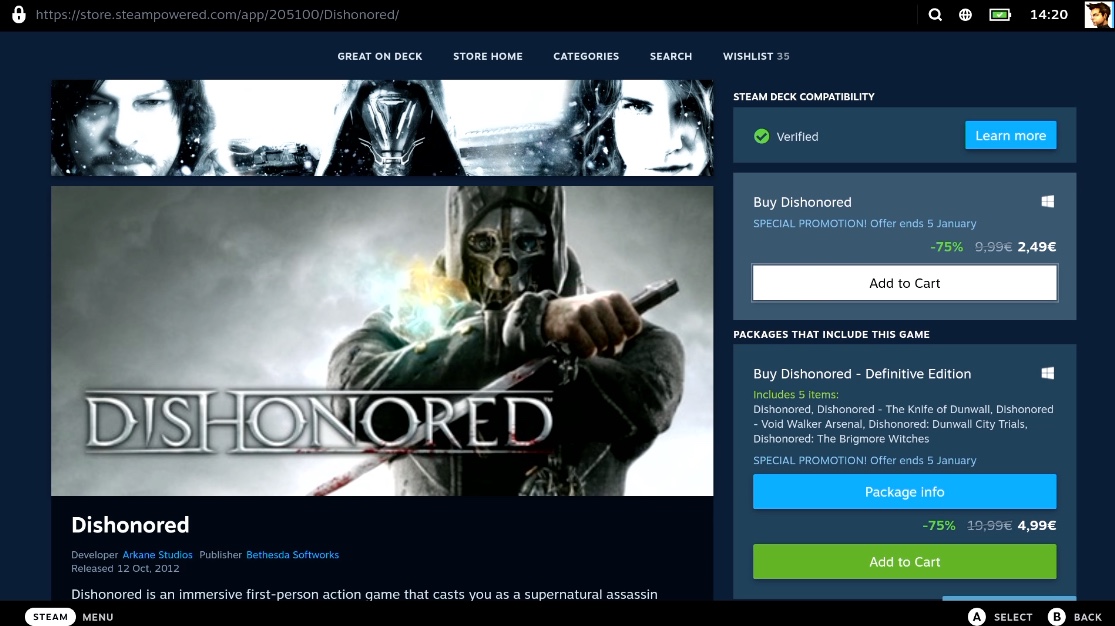
I will select Purchase for myself with press of an A button
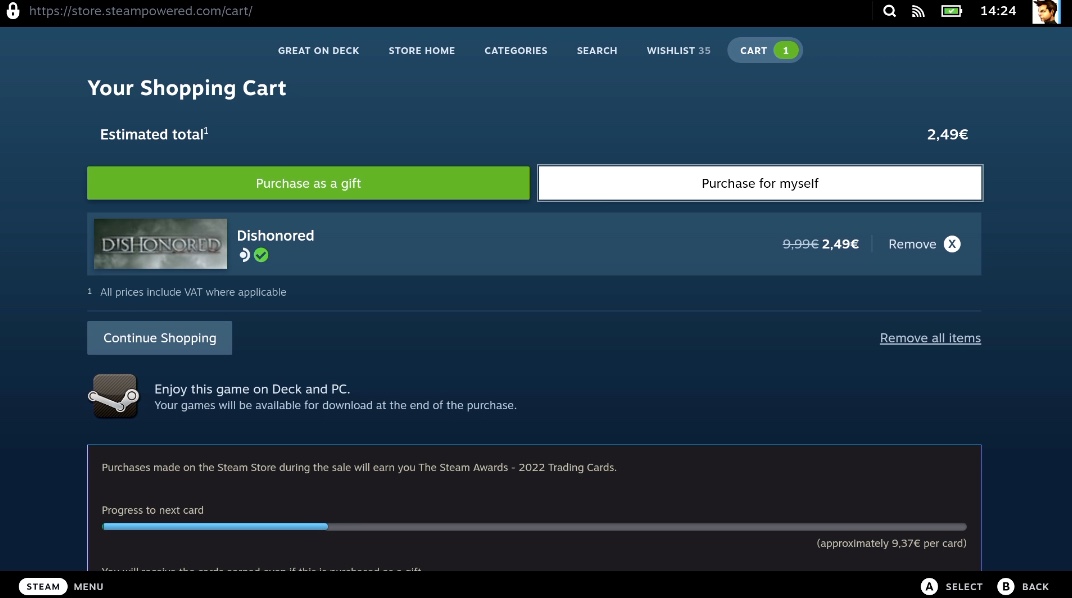
You can select various payment methods – your Steam Wallet (if you have funds in it), Paypal, Visa, Mastercard, JCB, Skrill…
I will skip my payment details, and show you just bottom of the screen – where after I entered all my data I will select Continue with A button
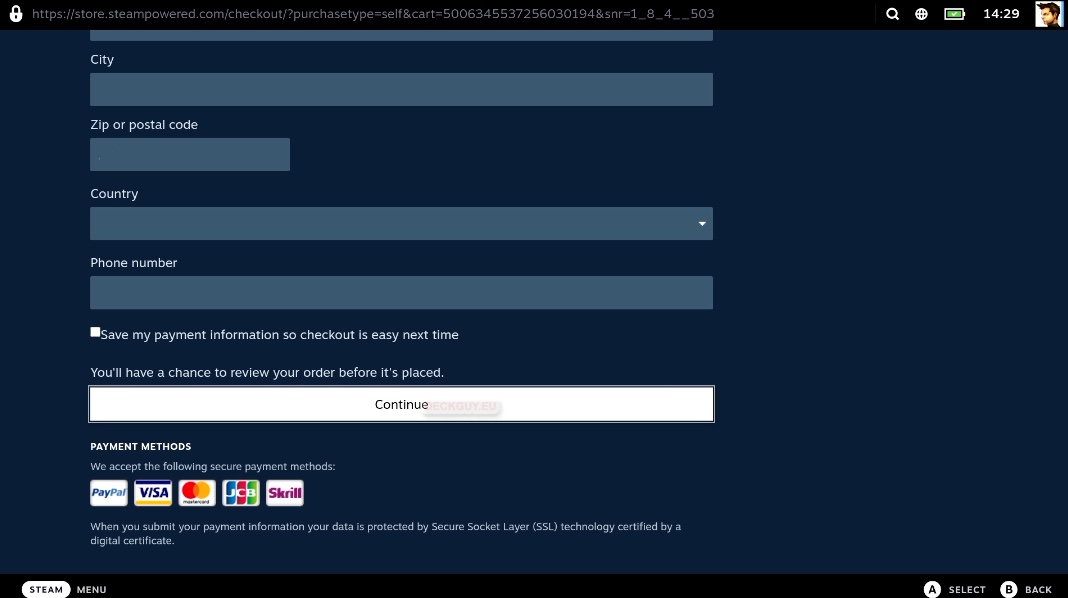
Check your data, check price and items your are buying once more, click on I agree, then with A button press on Purchase
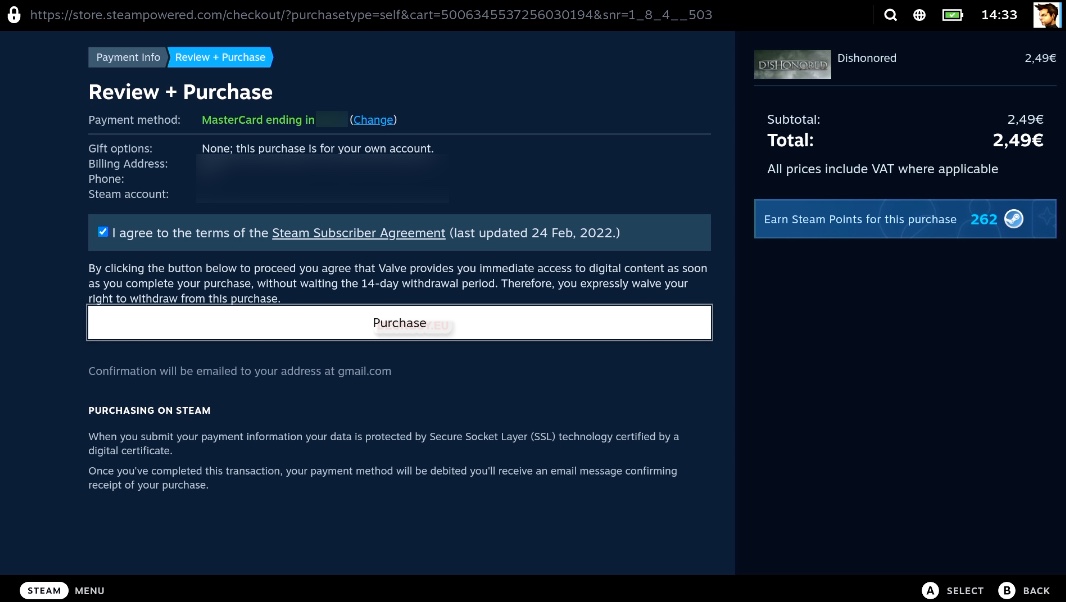
After you press the Purchase button it will turn to working…
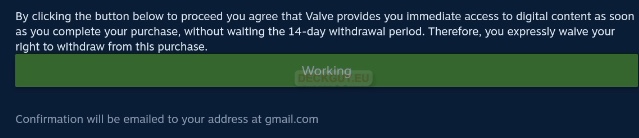
If your data is correct, card valid without enough money on it, then this is your next screen.
I won’t install the game right away, since I need it for my other tutorials (you can do that right away) – I will select and confirm with A button on “View in Library”
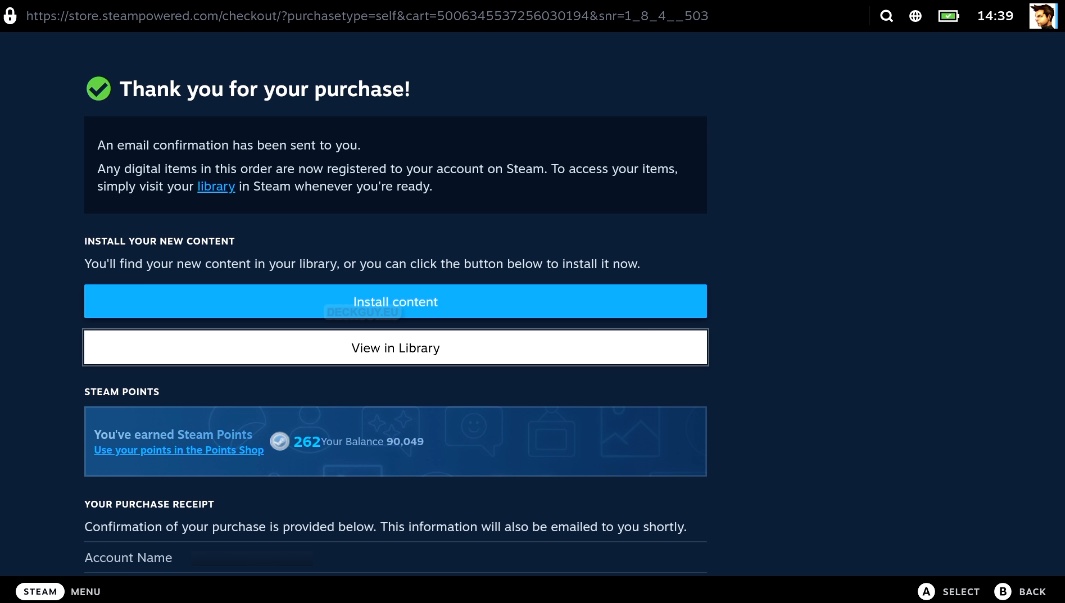
On the second part of the confirmation screen you can see your account number, how much you payed and confirmation code. You will also get an email with your purchase details on the account you registered with Steam.
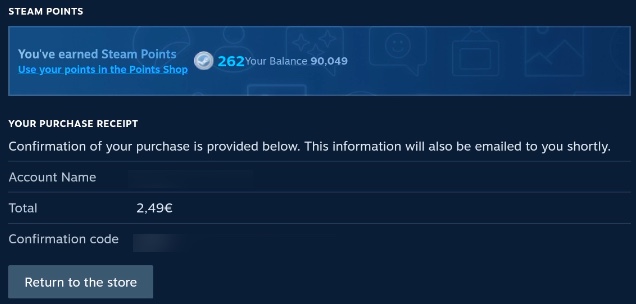
If we go back to our home screen on Steam Deck – we can see that Dishonored is now in our Library. So, our purchase was success!!
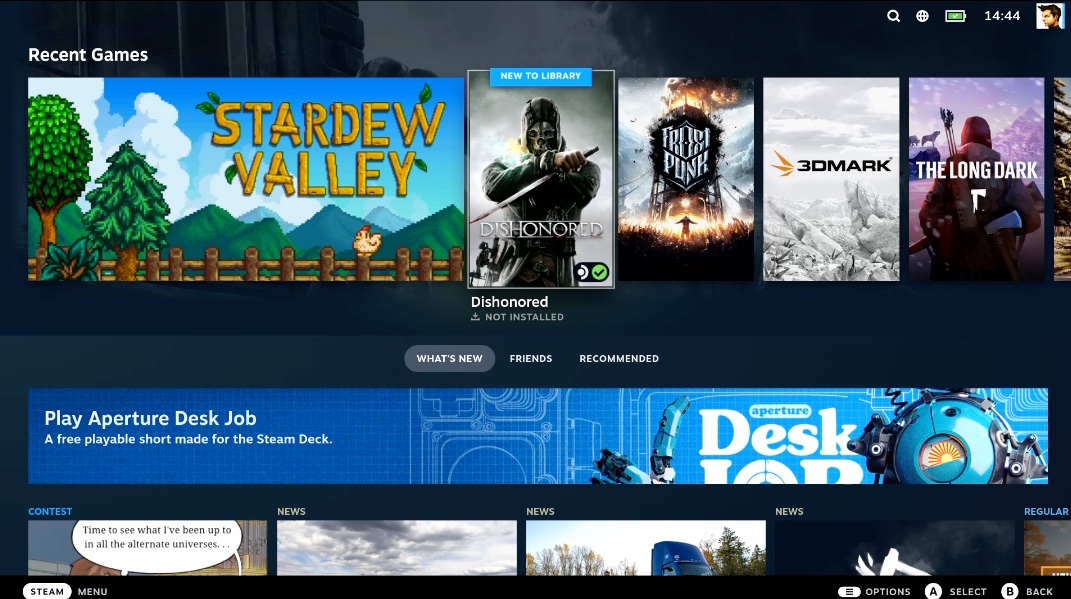
We are done, congrats, you bought your first game on Steam Deck.
